Giỏ hàng của bạn
Có 0 sản phẩm
25-06-2022, 3:23 pm 6876
Hướng dẫn cách căn lề “siêu chuẩn” trên Excel chỉ trong vài cú click chuột
Việc căn chỉnh lề trong các ứng dụng văn phòng như Excel hay Word là vô cùng cần thiết, việc căn chỉnh lề sẽ giúp người dùng có được trang văn bản, dữ liệu đẹp hơn và chuẩn hơn. Tuy nhiên, hiện nay vẫn có khá nhiều bạn vẫn đang thực hiện thao tác căn chỉnh lề Excel bằng cách thủ công rất mất thời gian nhưng chưa chắc mang lại hiệu quả.
Trong bài viết này, Mega sẽ hướng dẫn bạn cách căn lề chuẩn trong Excel chỉ trong vài thao tác đơn giản. Hãy cùng Mega bắt đầu ngay thôi nào!

Hướng dẫn cách căn lề cực chuẩn trong Excel
Căn lề trong Excel là một thao tác cơ bản giúp bạn có được một trang dữ liệu đẹp mắt và chỉn chu hơn. Tuy nhiên, việc căn lề cũng cần dựa theo một quý chuẩn nhất định và dưới đây là quy chuẩn (kích thước) căn lề hợp lý để bạn có thể thực hiện:
Để thực hiện căn chỉnh lề Excel, bạn có thể thực hiện các bước dưới đây:
Bước 1: Trước tiên bạn cần đổi đơn vị đo mặc định của Excel sang Centimeters để căn lề chuẩn. Nếu vẫn chưa biết cách đổi đơn vị thì bạn có thể thực hiện như sau. Đầu tiên, bạn mở tài liệu Excel và chọn mục File ở góc trái bên trên màn hình.
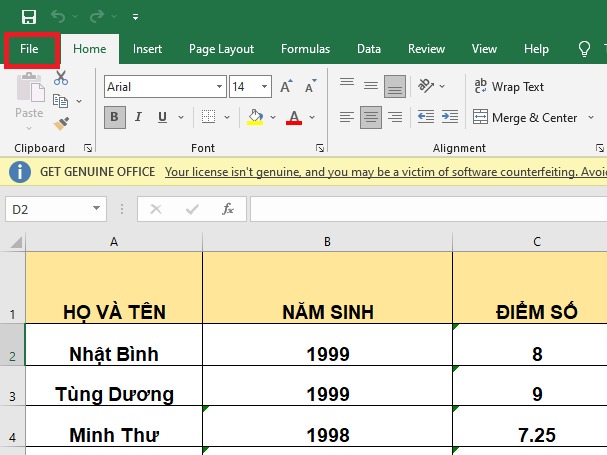
Bạn mở tài liệu Excel và chọn mục File ở phía góc trái bên trên màn hình
Bước 2: Bạn nhấn vào More và click chọn Options (Tại một số phiên bản khác thì Options có thể nằm bên ngoài mà không cần chọn More...)
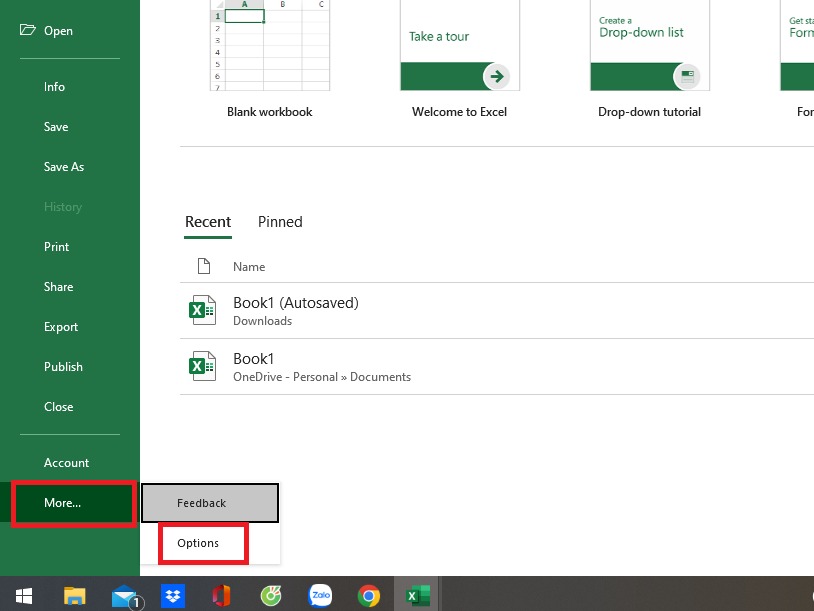
Bạn nhấn vào More và click chọn Options
Bước 3: Tại trang Excel Options thì bạn nhấn chọn Advanced. Sau đó, bạn click chọn mục Display và điều chỉnh Rule units thành Centimeters rồi nhấn OK.

Bạn click chọn mục Display và điều chỉnh Rule units thành Centimeters
Bước 4: Sau khi đã điều chỉnh đơn vị đo thành Centimeters, bạn chọn mục Page Layout và click vào Margins. Tiếp theo hãy chọn Custom Margins...
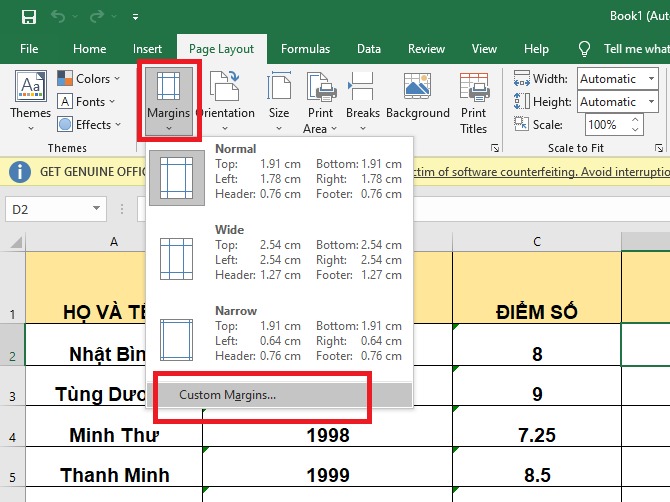
Bạn chọn mục Page Layout và click vào Margins
Bước 5: Căn chỉnh lề theo kích thước mà bạn mong muốn rồi bạn nhấn chọn OK là hoàn thành.

Chỉnh theo kích thước mà bạn mong muốn rồi nhấn chọn OK là xong
Trước khi in file Excel, bạn nên kiểm tra tổng thể và căn chỉnh file một lần nữa để xem có bị lỗi ở đâu hay không. Việc kiểm tra được thực hiện theo những bước như sau:
Bước 1: Bạn hãy chọn mục View và nhấn chọn Page Break Preview để bạn có thể xem bao quát được các trang in.

Bạn hãy chọn mục View rồi nhấn chọn Page Break Preview
Bước 2: Sau đó bạn thực hiện điều chỉnh và ngắt trang cho phù hợp để in.
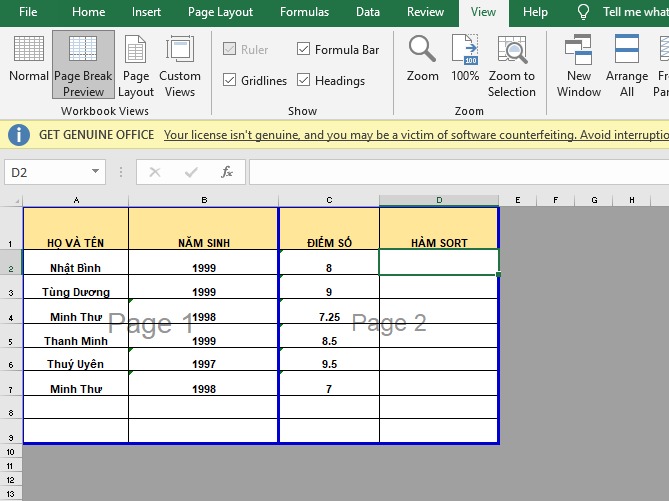
Tiếp theo, bạn thực hiện điều chỉnh và ngắt trang phù hợp
Những hình ảnh minh hoạ hướng dẫn bạn cách căn lề chuẩn được thực hiện trên máy tính văn phòng dùng hệ điều hành Windows, các bạn cũng có thể thực hiện theo các thao tác tương tự trên Macbook chạy hệ điều hành macOS nhé!
Thông qua bài viết trên, Mega đã hướng dẫn các bạn cách căn lề chuẩn trong Excel vô cùng chi tiết với những hình ảnh minh hoạ rất rõ ràng. Hy vọng bài viết sẽ mang lại những thông tin hữu ích và có thể giúp bạn thực hiện việc căn chỉnh Excel một cách đơn giản và chuyên nghiệp hơn. Mega chúc bạn thành công!
Xem thêm>>>
Hướng dẫn chèn, thêm hoặc xóa cột trong excel vô cùng đơn giản
Hướng dẫn sử dụng hàm sort để sắp xếp dữ liệu trong excel
Hướng dẫn sử dụng hàm DMAX vô cùng chi tiết và hữu ích
copyright © mega.com.vn