Giỏ hàng của bạn
Có 0 sản phẩm
26-02-2021, 12:01 pm 1789
Microsoft thường xuyên tung ra những phiên bản cập nhật của win 10 nhằm hướng đến tăng trải nghiệm của người dùng lên mức tối đa. Nhưng việc liên tục update các bản win mới nhất cũng gây ra khá nhiều những bất tiện như phát sinh những lỗi không tương thích cũng như phải mất một khoảng thời gian rất lau để đợi win máy tính khởi động khi có bản update mới. Chính vì điều đó gây ra khó chịu mà một số người dùng sẽ không muốn sử dụng tính năng này cũng như khả năng cập nhật những bản win mới. Ở những bản win cũ trước đó thì người dùng hoàn toàn có thể tùy chọn update hoặc không update bản win nhưng bắt đàu từ hệ điều hành win 10 thì microsoft đã biến tính năng update windows 10 thành một tính năng tự động update khi có bản cập nhật mới.
Trong bài viết dưới đây, MEGA sẽ hướng dẫn bạn những cách giúp bạn tắt đi hoàn toàn tính năng tự động update của win 10 một cách vô cùng đơn giản.
Để tắt update win10 bằng service.msc bạn có thể làm theo hướng dẫn dưới đây
Đây là cách rất tốt và cũng đơn giản để chặn tính năng tự động update của windows 10 trên máy tính, cách này mình cũng thường hay sử dụng và đã thử nghiệm trên các bản win khác nhau kể cả bản Pro đều rất ok, hoàn toàn chặn được windows update. Nhưng dù sao cách này cũng không phải là tốt nhất vì nó cũng còn có nhược điểm mà mình sẽ nói rõ hơn ở bên dưới.
Đầu tiên, bạn cần mở Services bằng cách search từ khóa Service trong thanh công cụ tìm kiếm windows hoặc dùng tổ hợp phím Windows + R để mở công cụ tìm kiếm Run sau đó tiếp tục nhập service.msc vào thanh Run sau đó nhấn Enter là được.
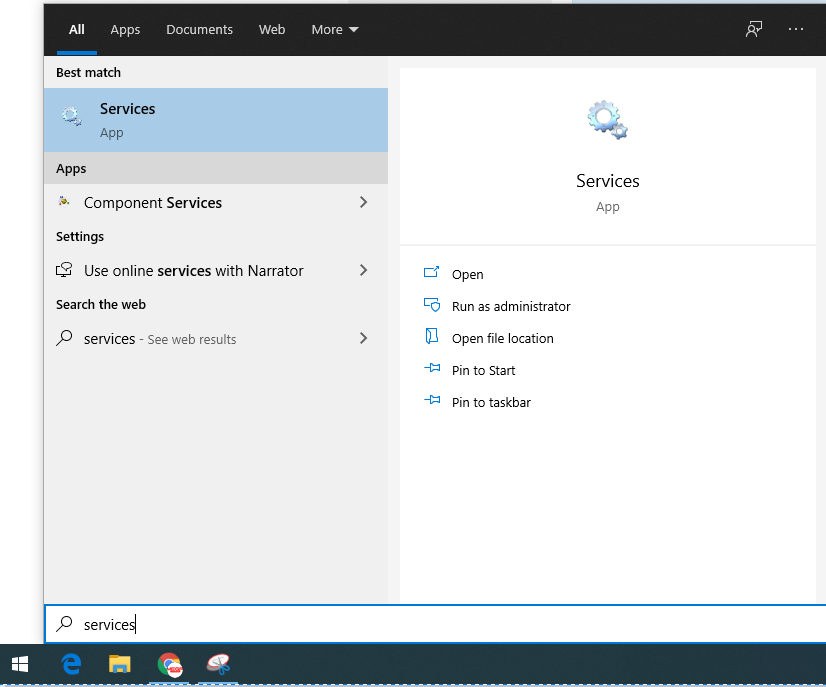
Nhập service.msc
Một cửa sổ mới sẽ hiện ra, đây là cửa sổ Services. Ở cửa sổ này, bạn hãy kéo xuống và tìm dòng Windows Update trong danh sách như hình ảnh bên dưới
Tìm dòng Windows Update
Tiếp theo bạn hãy click chuột phải vào dòng đó và chọn Properties như hình ảnh bên dưới
Chọn Properties
Một cửa sổ mới hiện ra, ở tab General của cửa sổ này bạn tìm đến dòng Startup type -> chọn Disable -> Apply -> Ok
Sau đó bạn chỉ cần khởi động lại máy là tính năng tự động update windows của win 10 đã được tắt hoàn toàn, nếu muốn bật lại tính năng này thì bạn chỉ cần thay đổi Disable thành Enable là được.
Như đã nói ở trên, tuy rằng cách này giải quyết rất tốt tính năng tự động update của win 10 nhưng nó có một khuyết điểm khá lớn đó chính là cả Windows Defender cũng sẽ không thể update, vì vậy mà nếu sử dụng cách này, bạn cần có một phần mềm diệt virus cho máy tính của bạn.
Ở cách này nếu không muốn hoàn toàn tắt tính năng update của win 10 thì tại bước chọn trạng thái cho Startup Type bạn có thể chọn Manual để thay thế cho Disable. Với lựa chọn này thì bạn có thể tùy chọn cập nhật khi nào mà mình muốn. Hoặc có thể sử dụng lựa chọn Automatic để đợi đến khi nào có bản cập nhật hoàn chỉnh nhất mới tiến hành cập nhật windows.
Group Policy Editor là một trong những trình quản lý, quản lý tất cả các tính năng được tích hợp trên nền tảng windows 10. Bạn có thể tùy chỉnh và thay đổi mọi chế độ hoạt động khác nhau của hệ điều hành và tắt tính năng update win là một trong số đó.
Sử dụng Group Policy Editor sẽ giúp bạn dễ dàng tắt được tính năng tự động update windows trên hệ điều hành win 10 mà không cần sử dụng phần mềm thứ 3 hỗ trợ. Bạn cần lưu ý là cách làm này chỉ có thể giúp bạn tắt tính năng updatet trên 2 bản win 10 pro và Education chứ không thể giúp bạn chặn update trên bản win 10 Home
Để tắt tính năng tự động update trên win 10 bằng Local Group Policy Editor bạn có thể làm theo những bước dưới đây
Đầu tiên, để mở Local Group Policy Editor bạn cần vào Control panel hoặc sử dụng tổ hợp phím Windows + R để mở thanh công cụ Run. Sau khi cửa sổ Run mở ra bạn hãy nhập vào thanh công cụ này dòng lệnh gpedit.msc sau đó ấn Enter.
Nhập dòng lệnh gpedit.msc
Cửa sổ quản lý tính năng Local Group Policy Editor sẽ hiện ra và trong cửa sổ này bạn có thể tùy chỉnh mọi tính năng mình muốn.
Để tắt update win trong cửa sổ này thì bạn làm theo các bước sau:
Click chuột chọn và mở các thư mục con từ Computer Configuration -> Administrative Templates -> Windows Components -> Windows Update
Trong thư mục cuối cùng Windows Update sẽ có t danh sách, bạn tìm kiếm cái tên Configure Automatic Update sau đó click Double chuột vào dòng này -> chọn Disable -> Apply -> Ok như hình ảnh bên dưới
.
Configure Automatic Update
Chọn Disable -> Apply -> OK
Như vậy là bạn đã hoàn tất quá trình tắt tính năng tự động update windows trên 2 bản win 10 Pro và Education. Chỉ cần khởi động lại máy tính và kiểm tra, chúc các bạn thành công.
Đây là cách mà Microsoft hướng dẫn người dùng không muốn sử dụng tính năng tự động cập nhật windows trên hệ điều hành win 10
Đầu tiên bạn cần sử dụng tổ hợp phím Windows + R để mở cửa sổ Run -> nhập lệnh Regedit vào cửa sổ Run và Enter.
Một cửa sổ mới hiện lên, trong cửa sổ này hãy nhập đại chỉ bên dưới vào đường link thư mục bên trên để mở hoặc mở thư mực từng bước theo đường link bên dưới
HKEY_LOCAL_MACHINE\Software\Policies\Microsoft\Windows\WindowsUpdate\AU
Click Double chuột vào NoAutoUpdate
Một cửa sổ nhỏ sẽ hiện lên, ở cửa sổ này bạn hãy nhập giá trị tại Value data là 1 sau đó ấn ok để lưu lại. Vậy là đã hoàn thành quá trình tắt tính năng tự động update của win 10. Nếu bạn muốn mở lại thì chỉ cần thay đổi giá trị Value data thành 0 là tính năng tự động update win 10 lại sẵn sàng.
Để sử dụng administrative tool để tắt tính năng auto update windows trên win 10 bạn cần thực hiện theo các bước sau
Đầu tiên, bạn hãy gõ từ khóa update trên công cụ tìm kiếm của windows -> một danh sách hiện ra và trong danh sách này bạn có thể tùy chọn mở một trong 2 lựa chọn Windows Update settings hoặc Advanced Windows Update options.
Windows Update settings
Một cửa sổ mới sẽ hiện ra, ở của sổ này, bạn click chọn sang chế độ Notify to schedule restart.
Tiếp theo bạn hãy bỏ chọn ở 2 ô Give me updates for other Microsoft product when I update Windows và Defer upgrades
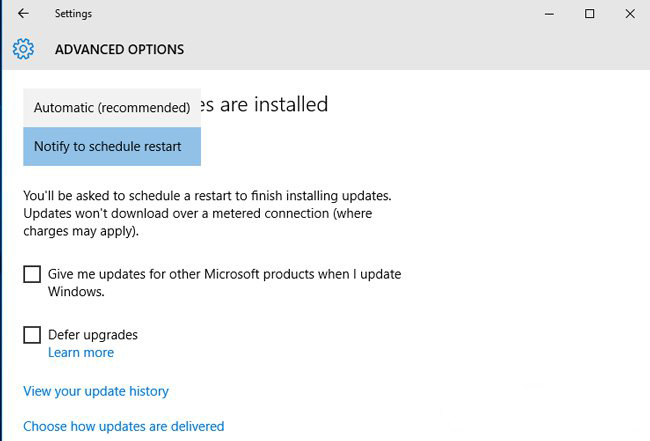
Notify to schedule restart
Trong Registry 1803, 1809, 1903, 1909 và 2004 trên nền tảng windows 10, sẽ có tùy chọn cho phép người dùng chọn phiên bản Windows cụ thể mà người dùng muốn sử dụng. Điều đó có nghĩa là, bạn hoàn toàn có thể sửa đổi Registry để thay đổi hệ điều hành cụ thể trên máy, miễn là nền tảng đó vẫn nhận được sự hỗ trợ từ Microsoft
Ngoài ra, còn có một tính năng thú vị khác trong Registry cho phép người dùng vô hiệu hóa việc hệ điều hành win 10 trên máy tự động dowload các bản cập nhật về máy trong khoảng thời gian tốt đa là 365 ngày. Để thực hiện thì bạn có thể làm theo các bước dưới đây
Đầu tiên, bạn cần mở cửa sổ Run bằng tổ hợp phím Windows + R sau đó nhập dòng lệnh Regedit vào thanh công cụ Run và Enter.
Một cửa sổ mới hiện ra, trong cửa sổ này bạn hãy điều hướng đến tab mình cần thông qua đường dẫn
HKEY_LOCAL_MACHINE\SOFTWARE\Policies\Microsoft\Windows\WindowsUpdateMột cửa sổ mới hiện ra, tại cửa sổ này bạn hãy tạo một tệp mới giống như tạo file bình thường trên desktop bằng cách click chuột phải -> new -> Dword (32-bit) Value sau đó đặt file này với tên TargetReleaseVersion
Click chuột phải vào file này -> Modify... -> nhập giá trị Value Data là 1 -> ok
Click chuột phải vào mục windows update một lần nữa -> new -> String Value
Đặt tên cho file mới tạo tên TargetReleaseVersionInfo và nhập số hiệu bản win 10 làm giá trị.
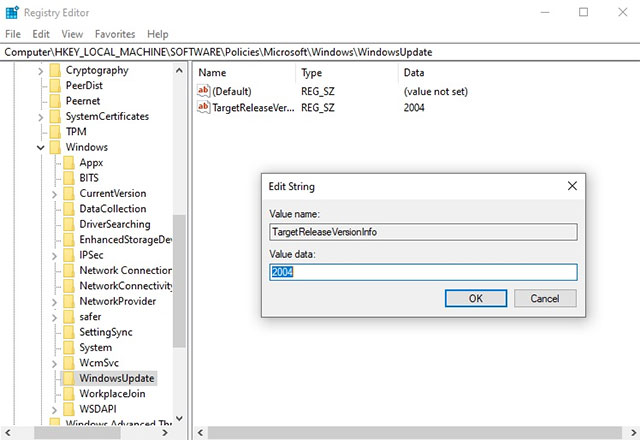
Nhập số hiệu bản win 10
Để có thể tạm hoãn cập nhật windows trên win 10 bằng cách chuyển kết nối mạng sang chế độ metered connection bạn có thể làm theo hướng dẫn bên dưới
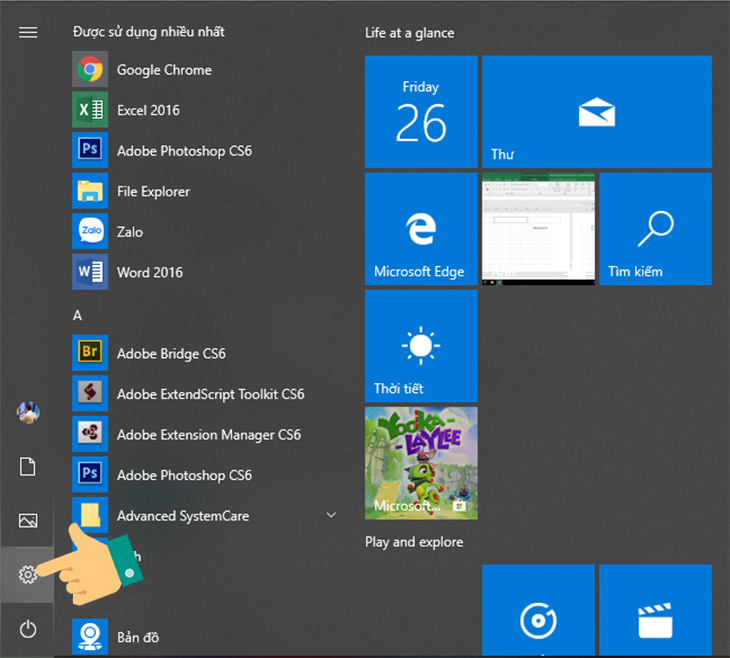
Đầu tiền bạn mở công cụ Start -> Setting
Cửa sổ mới hiện lên, tại cửa sổ này bạn click chọn vào Network & Internet
Tiếp theo, bạn hay Click vào Wi-Fi -> Nhấp chuột vào Manage known networks -> Click vào tên wifi -> Properties
lăn chuột xuống để tìm Metered Connections, Bật Set as metered connection.
Trên đây là hướng dẫn cách tắt tự động update windows trên win 10 mà Mega hướng dẫn đến bạn. Chúc bạn thực hiện thành công.
Xem thêm >>>
Những cách sửa lỗi Automatic Repair trên Windows 10, 11 hiệu quả nhất năm 2022
Cách khắc phục lỗi Full Disk 100% trên Windows 10
Cách cài đặt và thay đổi mật khẩu trên windows 10
copyright © mega.com.vn