Giỏ hàng của bạn
Có 0 sản phẩm
09-07-2022, 11:03 am 25325
Hướng dẫn cách vẽ biểu đồ cột trong Excel cực đơn giản, nhanh chóng!
Từ khi Excel ra đời, các công việc tính toán và xử lý dữ liệu được nhanh chóng và chính xác hơn, bạn sẽ không cần phải mất hàng giờ để thao tác từng bước trên máy tính tay nữa. Đặc biệt, “bộ não thông minh” này còn mang đến nhiều tính năng tiện lợi, giúp mọi thao tác được tối ưu hơn, tạo biểu đồ cột là một minh chứng. Chỉ trong vài cú nhấp chuột bạn đã có thể trình bày nội dung cực kì khoa học thông qua biểu đồ cột.
Nếu như bạn chưa biết:
Trong bài viết hôm nay, Mega sẽ hướng dẫn chi tiết cách vẽ biểu đồ hình cột trong Excel cực đơn giản và nhanh chóng có kèm hình ảnh minh hoạ, đừng bỏ qua nhé!
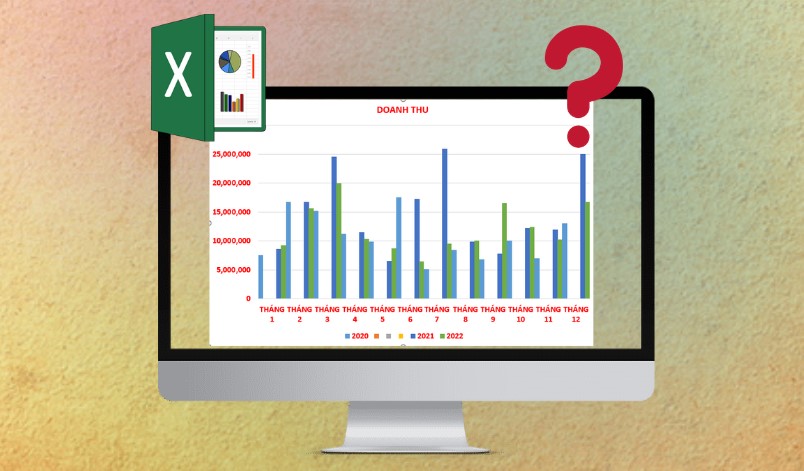
Biểu đồ cột giúp dữ liệu trình bày khoa học hơn
Điều kiện cần trước khi vẽ biểu đồ là bạn phải có bảng tính kèm dữ liệu đã nhập hoặc tính toán, các hàng cột dữ liệu sẽ trở thành các thành phần trong biểu đồ.
Điều kiện đủ để biểu đồ được hoàn thành là bạn cần đảm bảo dữ liệu đủ và đúng. Cụ thể:
Khác với biểu đồ tròn, biểu đồ cột hiển thị dữ liệu ở dạng cột chữ nhật, dữ liệu càng lớn thì thanh càng dài. Có hai dạng biểu đồ cột thường thấy là cột dọc và cột ngang. Ngoài ra còn các biến thể mở rộng như cột chồng, cột ghép…
Để vẽ biểu đồ cột từ dữ liệu đã có hãy thực hiện các cách sau:
Cách 1
Bước 1: Bôi đen bảng chứa số liệu muốn tạo biểu đồ
Bước 2: Nhấn tổ hợp phím ALT + F1
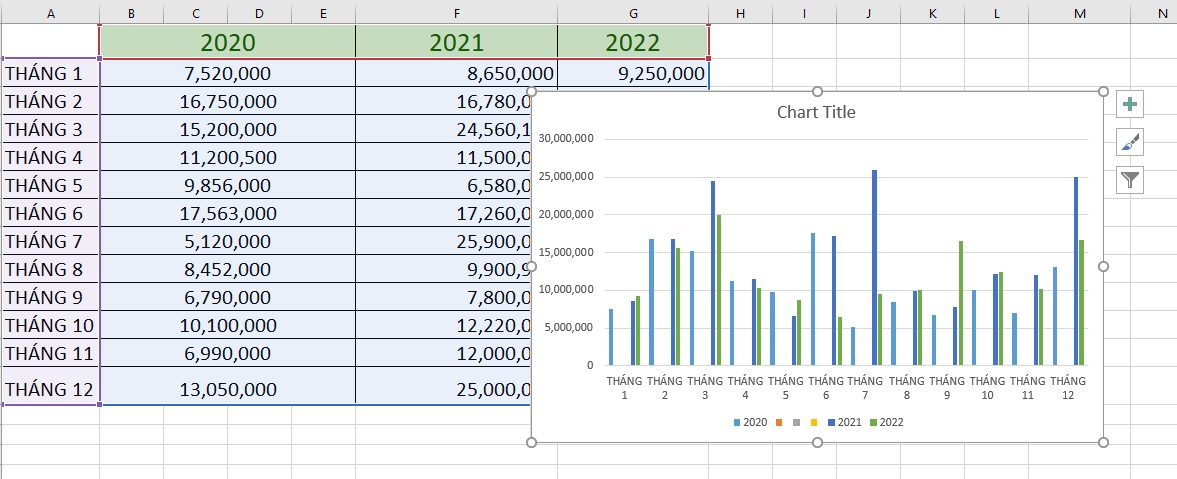
Cách vẽ biểu đồ cột nhanh trong Excel
Lưu ý: Cách này để vẽ biểu đồ nhanh nhưng chỉ thực hiện nếu bạn muốn vẽ biểu đồ cột đơn hoặc ghép dưới dạng 2D. Còn muốn lựa chọn các dạng khác thì hãy thực hiện cách khác dưới đây.
Ngoài ra, nếu bạn muốn làm việc trên Excel nhanh chóng và chuyên nghiệp hơn, hãy tìm hiểu các phím tắt trong Excel mà Mega đã tổng hợp nhé!
Cách 2
Bước 1: Mở file Excel có dữ liệu cần vẽ biểu đồ -> Bôi đen bảng dữ liệu
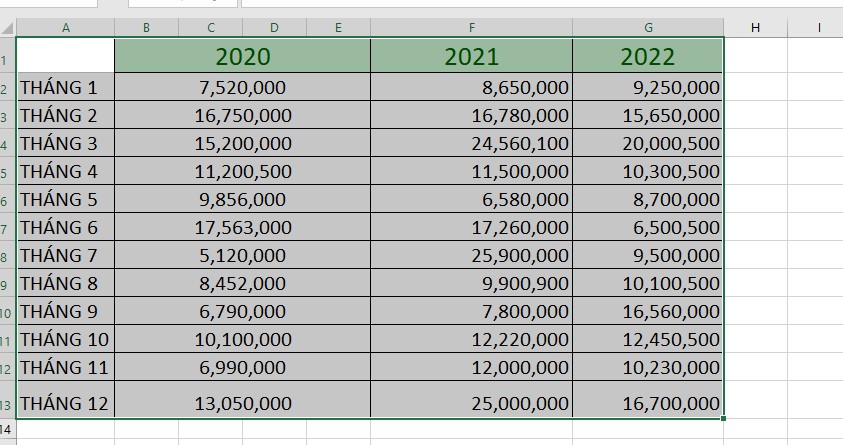
Bôi đen bảng
Bước 2: Chọn thẻ Insert trên thanh Ribbon -> Chọn biểu tượng biểu đồ dạng các thanh cột dọc trong mục Charts
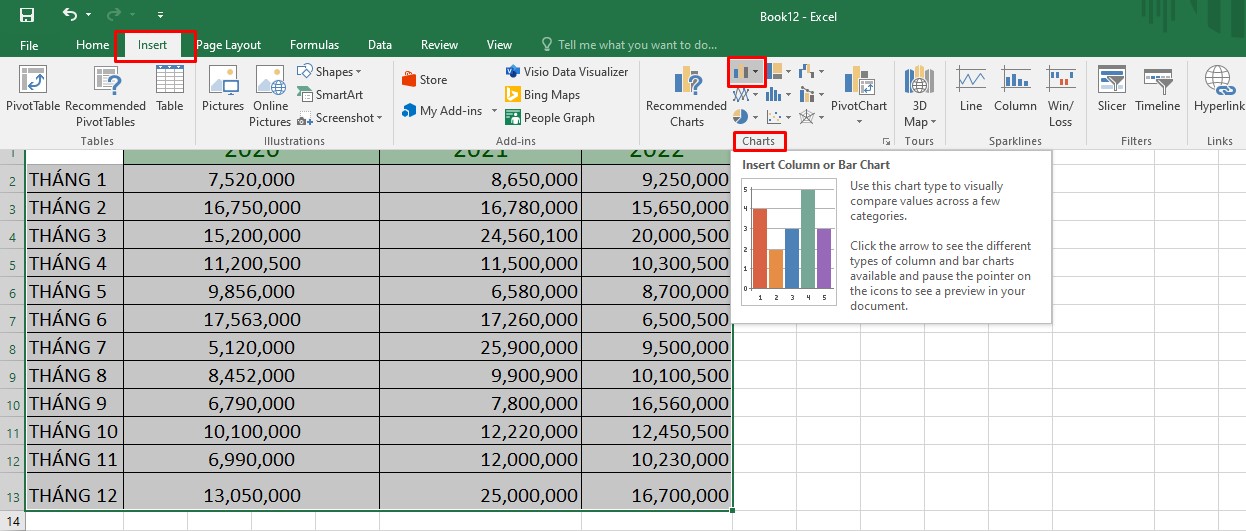
Chọn kiểu biểu đồ cột
Bước 3: Tại đây sẽ có các lựa chọn kiểu biểu đồ như: cột đơn, cột dọc ghép, cột chồng dạng 2D, 3D và cột đơn, ngang ghép hoặc chồng dạng 2D, 3D. Tuỳ theo nhu cầu và dạng dữ liệu mà bạn lựa chọn kiểu biểu đồ cho phù hợp và trực quan nhất.
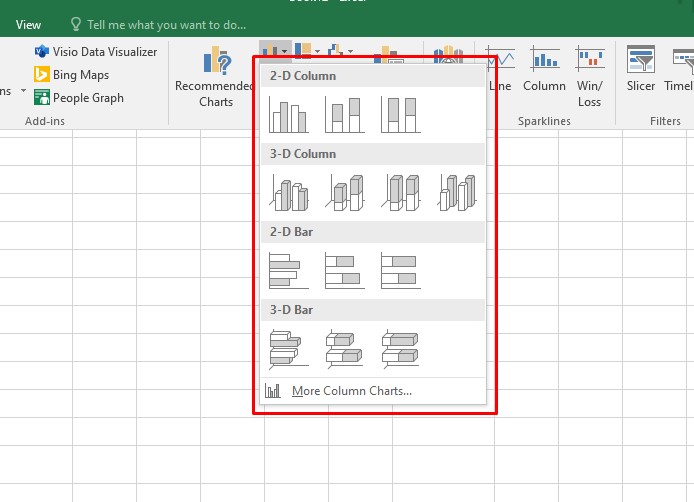
Có nhiều sự lựa chọn cho biểu đồ cột
Mẹo:
Chỉ sau một cú nhấp chuột, biểu đồ sẽ hiển thị trên bảng tính
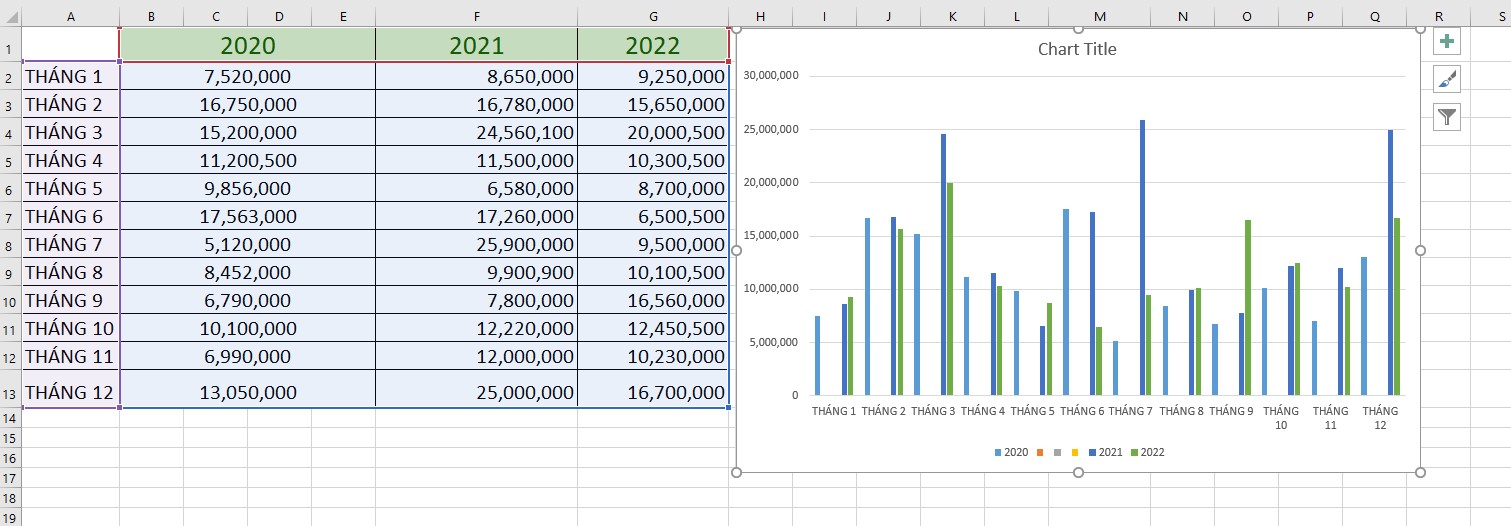
Excel cho ra biểu đồ nhanh chóng
Để biểu đồ hoàn thiện, dữ liệu khoa học và đẹp mắt hơn thì hãy tìm hiểu thêm các bước điều chỉnh bổ sung dưới đây.
Bước 1: Kích vào biểu đồ cột vừa tạo, sau đó chọn thẻ Design trên thanh Ribbon -> Chọn Select Data
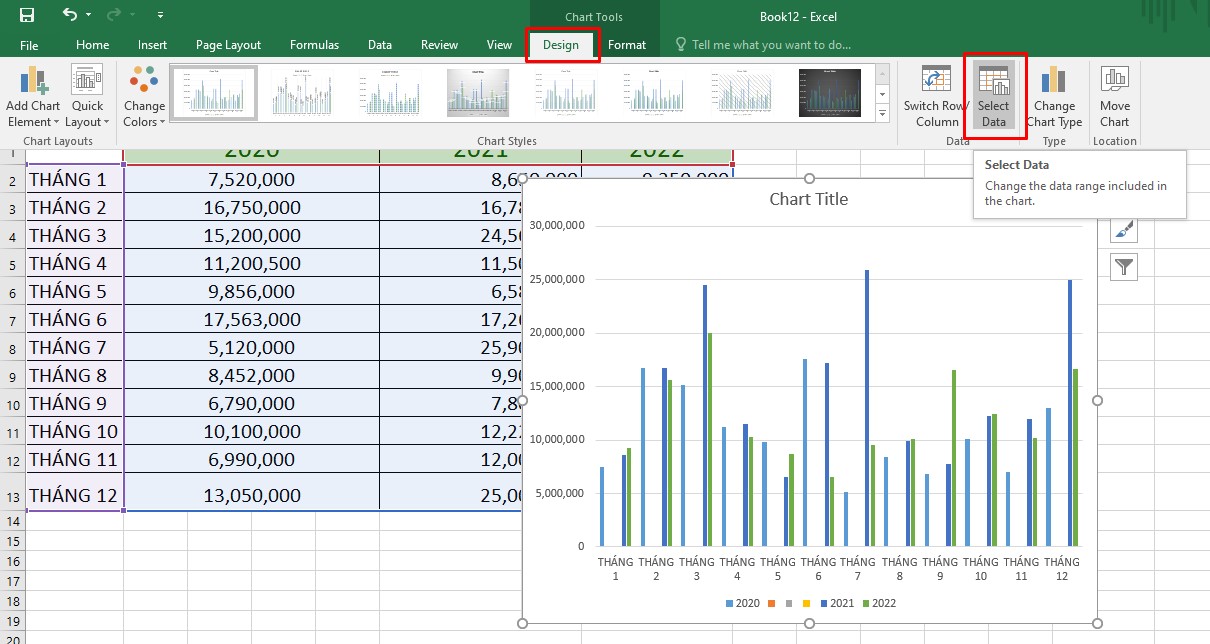
Điều chỉnh dữ liệu biểu đồ
Bước 2: Tại hộp thoại Chart Date Range, chọn vùng dữ liệu cần điền, trong đó
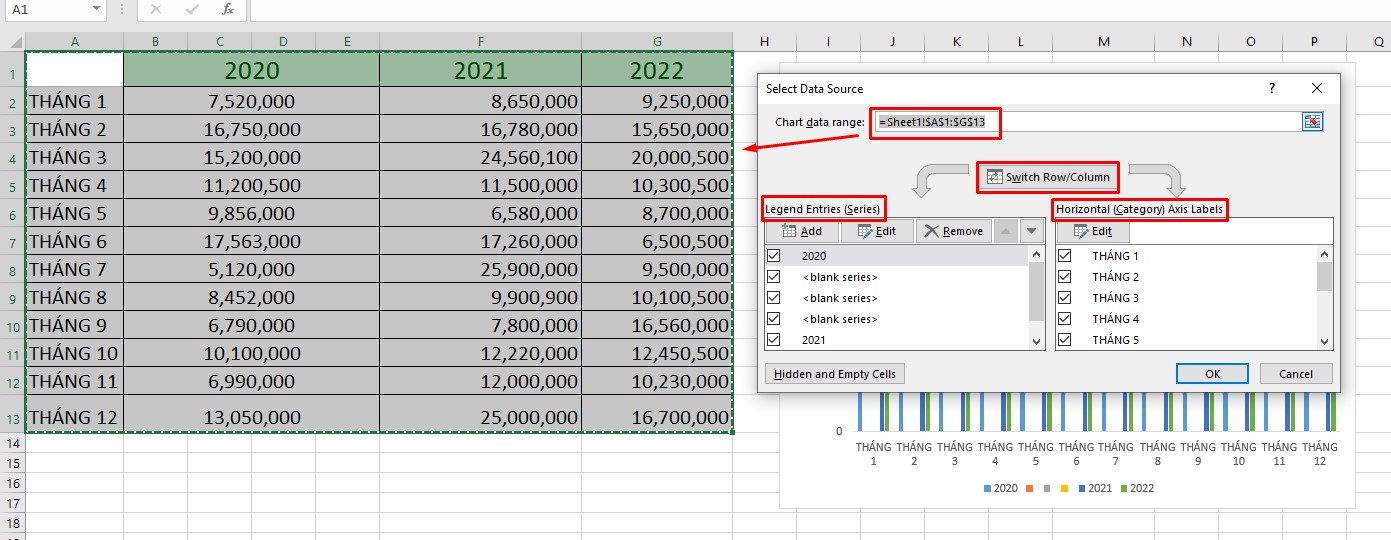
Chỉnh sửa sau khi tạo biểu đồ cột
Bước 3: Sau khi đã điều chỉnh, nhấn OK để lưu thay đổi.
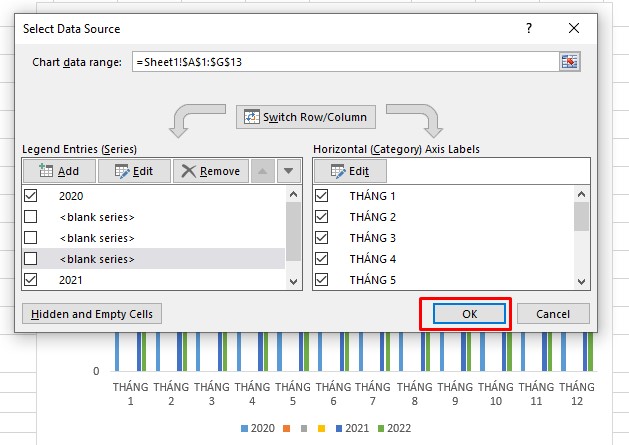
Lưu sau khi điều chỉnh
Di chuyển biểu đồ
Chỉ cần nhấn vào biểu đồ và giữ chuột để kéo biểu đồ di chuyển đến nơi mong muốn và thả chuột để cố định biểu đồ tại vị trí đó.
Thay đổi kích thước toàn biểu đồ
Kích chuột vào 1 trong bốn góc của biểu đồ và thao tác kéo ra để mở rộng toàn thể biểu đồ.
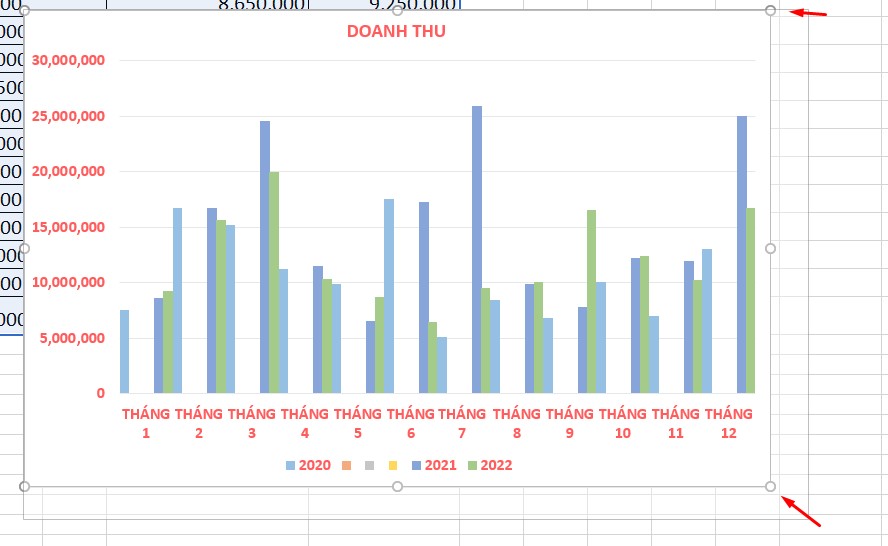
Kéo để mở rộng hoặc thu nhỏ
Thay đổi độ rộng và khoảng cách các cột
Nếu bạn cảm thấy các cột trong biểu đồ mình mỏng, nhỏ khiến toàn thể không đẹp mắt và muốn chỉnh sửa, hãy làm theo các bước sau:
Bước 1: Tại biểu đồ cột vừa tạo, nhấn chuột phải vào bất kì cột dữ liệu nào và chọn Format Data Series
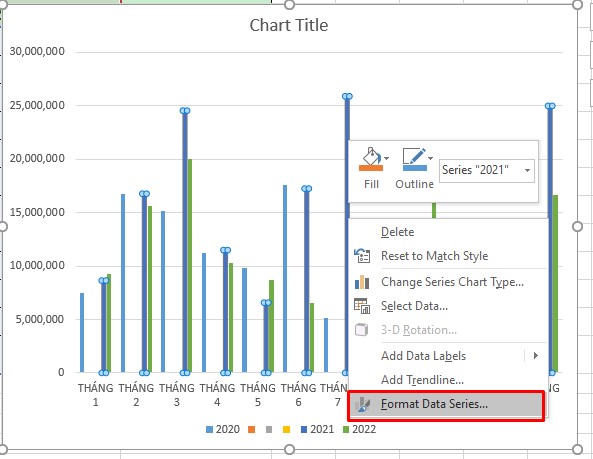
Chỉnh sửa kích cỡ cột
Bước 2: Ở phần Series Options, dùng chuột kéo thanh Gap Width để điều chỉnh độ rộng và khoảng cách của các cột, hoặc có thể điều chỉnh bằng cách nhập thông số vào ô. Khi số càng thấp, khoảng cách và độ rộng giữa các cột dữ liệu càng nhỏ.
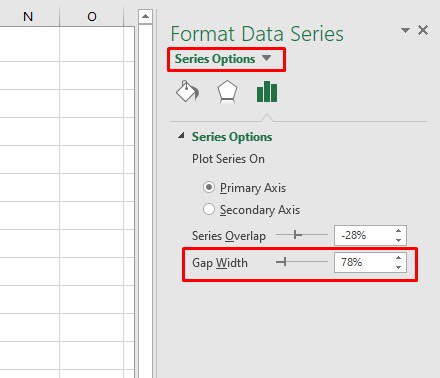
Điều chỉnh khoảng cách và độ rộng cột
Nếu biểu đồ bạn là dạng 2D, kéo thanh Series Overlap để điều chỉnh khoảng cách giữa các thành phần trong một hạng mục. Ví dụ thay đổi khoảng cách giữa các cột năm trong tháng 1.
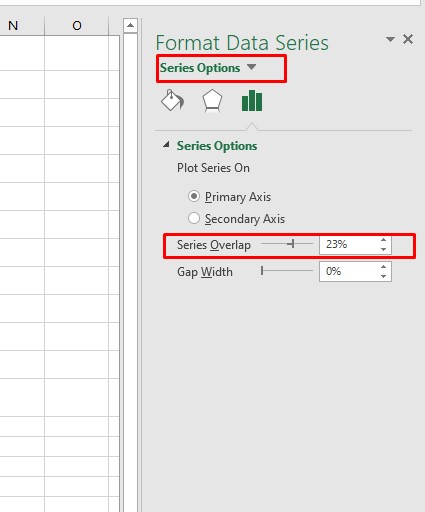
Điều chỉnh kích cỡ các thành phần
Đối với Excel 2016, 2019
Bước 1: Tại góc phải phía trên biểu đồ, nhấn chọn biểu đồ dấu cộng để hiện bảng Charts Element.
Bước 2: Tích vào ô Chart Title để hiện khung thêm tiêu đề trên biểu đồ
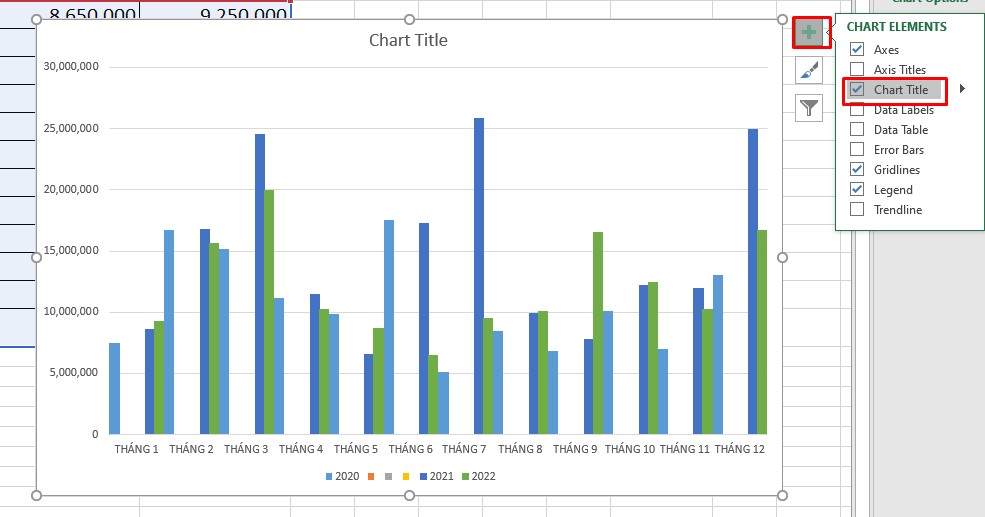
Thêm tiêu đề cho biểu đồ
Bước 3: Nhấn chuột vào khung Chart Title để chỉnh sửa tên biểu đồ.
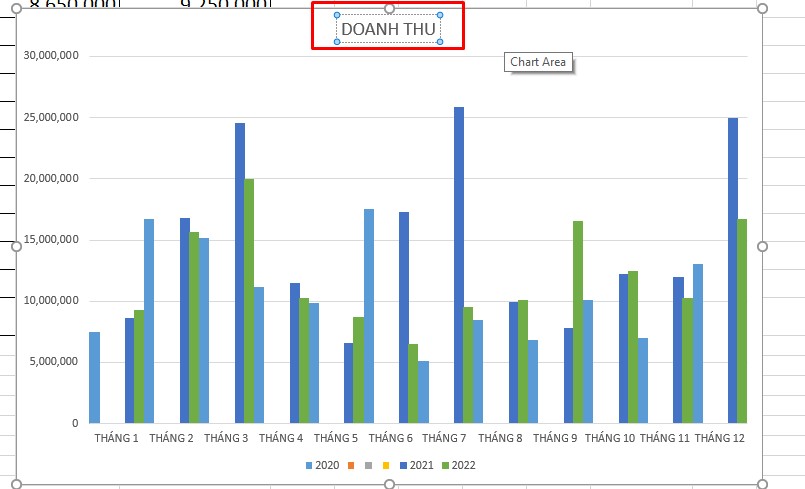
Chỉnh sửa tiêu đề
Thao tác trên Excel 2010, 2013, 2007, 2003
Bước 1: Kích chuột vào biểu đồ để hiện phần Chart Tools trên thanh Ribbon
Bước 2: Chọn thẻ Layout -> kích chọn Chart Title
Bước 3: Chọn vị trí đặt tiêu đề và nhập nội dung tiêu đề.
Bước 1: Nhấn chọn biểu tượng dấu cộng ở phía trên góc phải của biểu đồ
Bước 2: Tích hoặc bỏ tích các thành phần bạn muốn hiện hoặc ẩn.
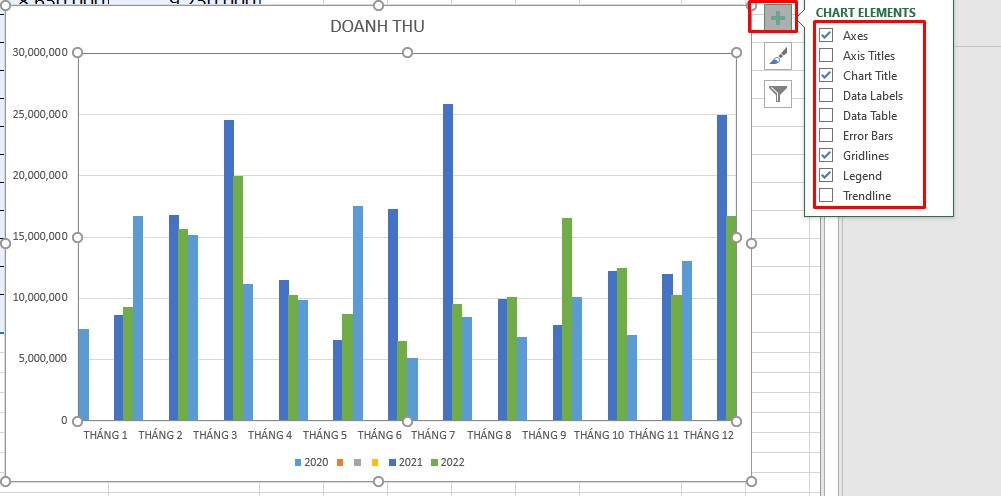
Kích chọn hoặc bỏ
Chú thích:
Để điều chỉnh các thành phần khi hiện, kích chuột đến dấu mũi tên sau mục và lựa chọn các điều chỉnh. Excel sẽ cho xem trước khi thêm vào.
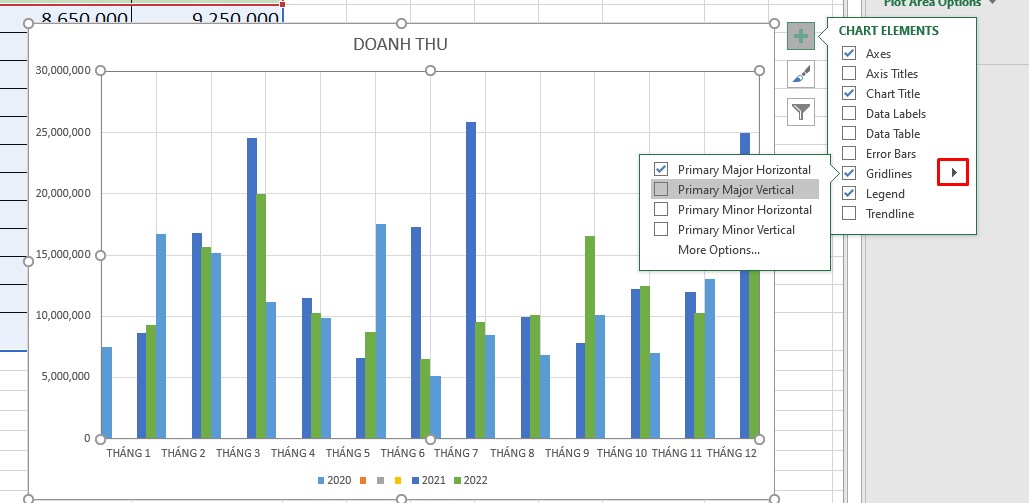
Điều chỉnh từng phần
Nếu bạn không muốn biểu đồ đơn điệu, hãy thay đổi kiểu biểu đồ bằng cách sau
Bước 1: Kích chọn biểu đồ cột vừa tạo, trên thanh menu sẽ xuất hiện Chart Tools -> Chọn tab Design
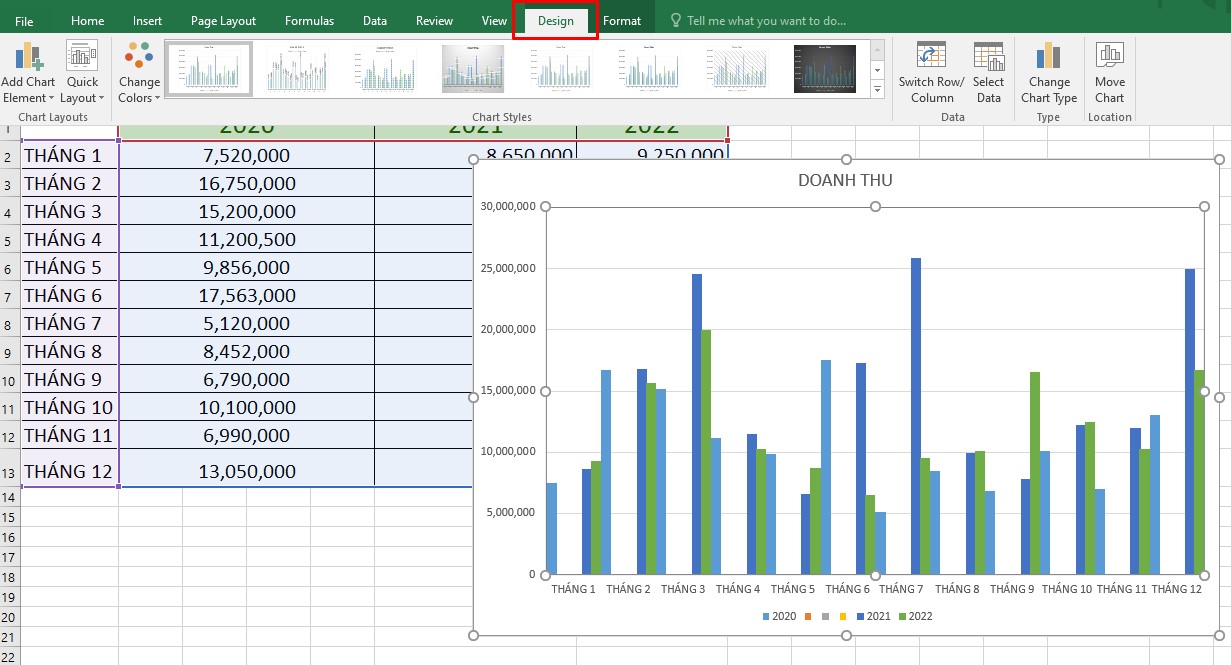
Thẻ Design
Bước 2: Tại đây bạn có thể tuỳ thích lựa chọn các kiểu biểu đồ cách điệu hơn, có thể di chuột vào để xem thử trước khi nhấn chọn.
Nhấn dấu mũi tên xuống để xem thêm các tuỳ chọn.
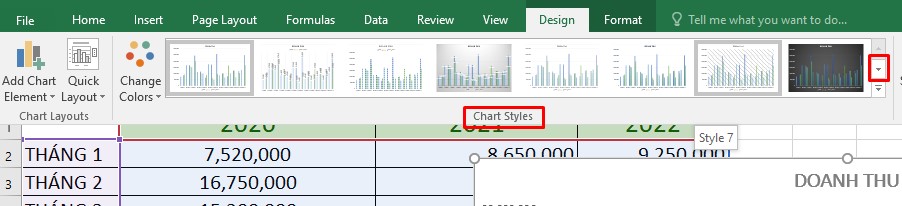
Nhiều kiểu biểu đồ có sẵn
Nếu bạn muốn thay đổi bố cục biểu đồ, hãy thực hiện:
Bước 1: Chọn biểu đồ cột vừa tạo -> Chọn thẻ Design
Bước 2: Nhấp chọn mục Quick Layout. Tại đây bạn có thể lựa chọn các biểu trình bày cột, hãy xem trước khi chọn để có biểu đồ hợp lý với dữ liệu.
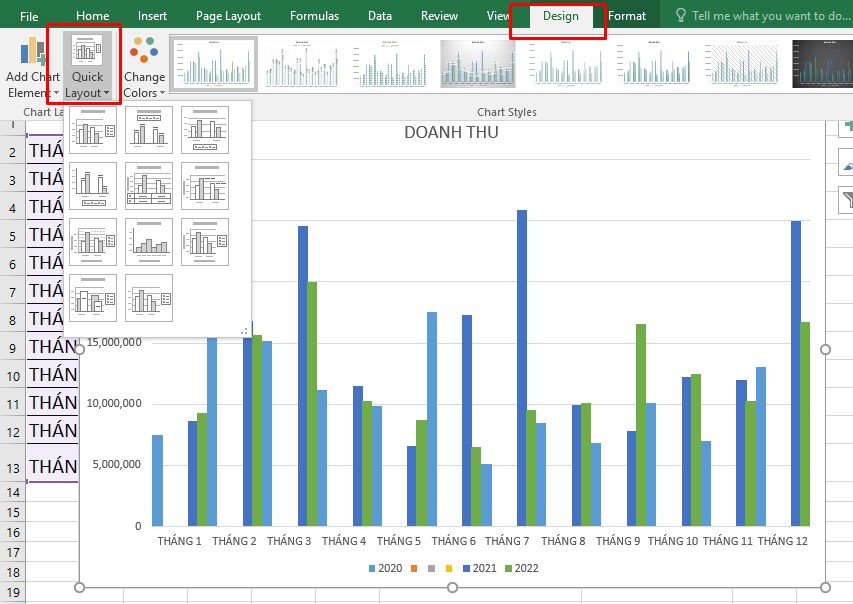
Thay đổi cách trình bày dữ liệu
Bước 1: Chọn biểu đồ vừa tạo -> Chọn thẻ Design trên thanh Ribbon
Bước 2: Chọn Change Colors. Tại đây bảng màu sẽ hiện ra, gồm có cả dãy màu gợi ý cho toàn bảng vừa có những màu đơn lẻ cho bạn tự sáng tạo. Bạn chỉ cần di chuột vào xem thử và kích chọn nếu vừa ý.
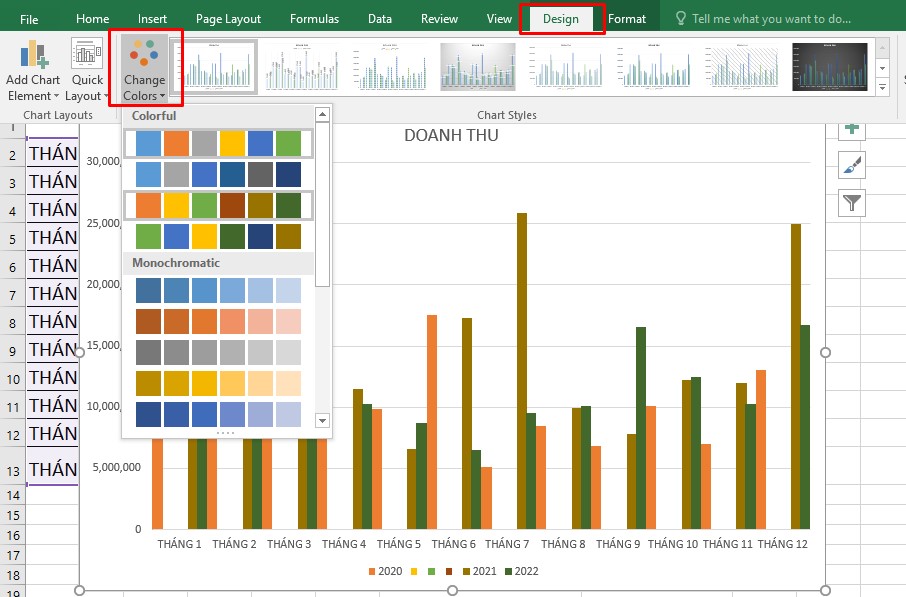
Lựa chọn màu sắc vừa mắt
Kích chuột vào biểu đồ. Tại thẻ Home, phần Font, bạn điều chỉnh kiểu chữ, kích thước, định dạng nghiêng, in đậm và màu sắc cho chữ.
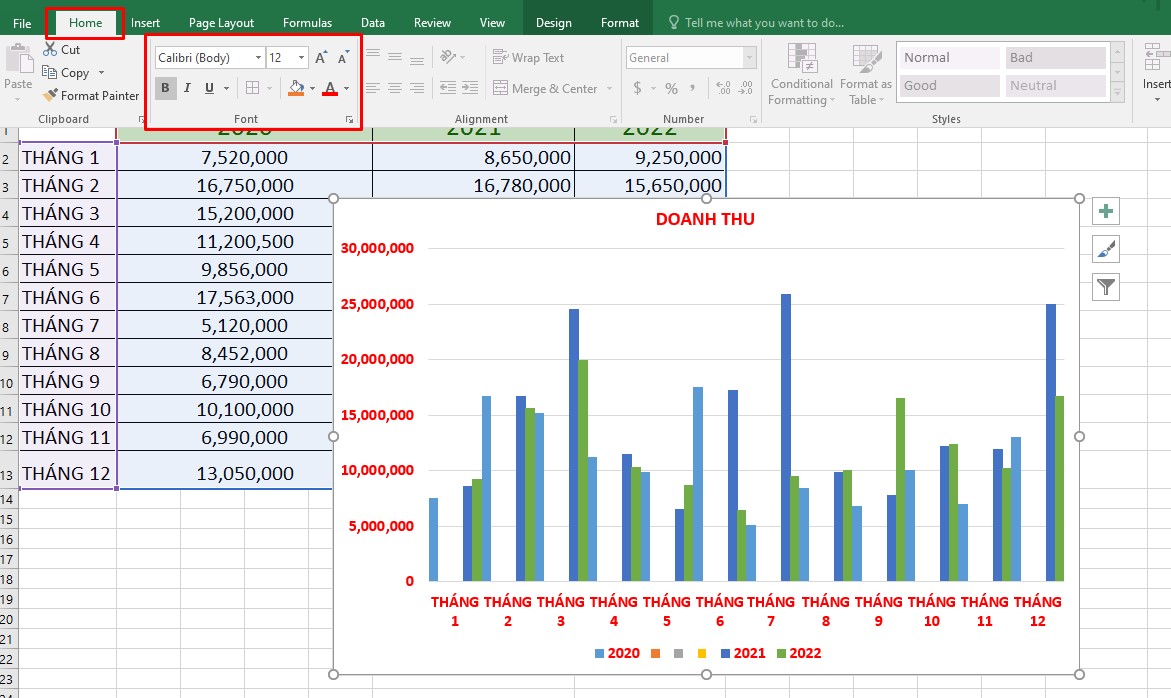
Thay đổi định dạng văn bản của biểu đồ
Nếu file Excel của bạn có những sheet riêng để phân tách biểu đồ với dữ liệu bảng để lẫn lộn nội dung và tránh rối mắt, bạn có thể thực hiện cách sau để di chuyển.
Bước 1: Chọn vào biểu đồ -> Nhấn tab Design trên thanh Ribbon -> Chọn mục Move Chart
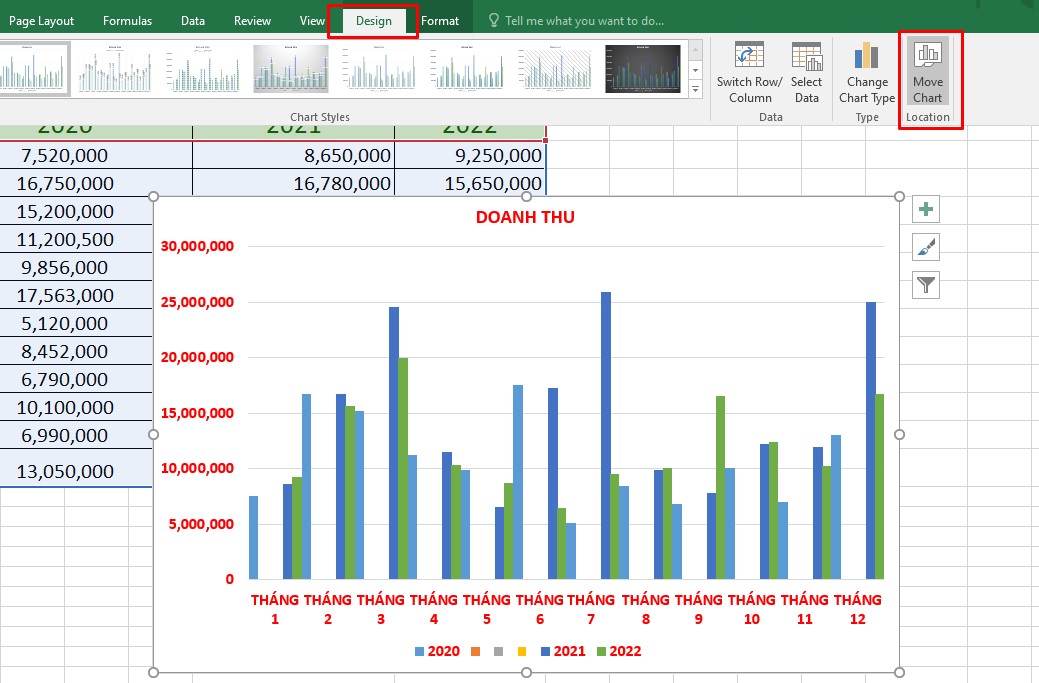
Chuyển sheet cho biểu đồ
Bước 2: Khi hộp thoại Move Chart xuất hiện, bạn kích chọn vị trí mà biểu đồ sẽ phải di chuyển đến
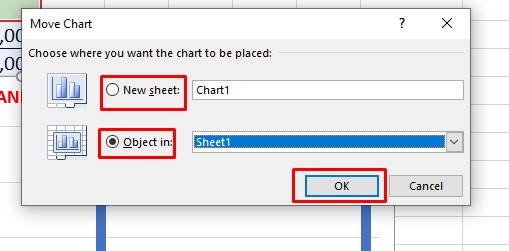
Chọn vị trí chuyển
Bước 3: Nhấn OK để di chuyển.
Việc hiển thị dữ liệu bằng biểu đồ cột giúp nội dung, số liệu được trình bày khoa học và trực quan hơn, việc theo dõi và quản lý thông tin cũng dễ dàng hơn. Thao tác tạo biểu đồ khá quan trọng và cấn thiết, đặc biệt là trong các bài báo cáo. Vừa rồi, Mega đã hướng dẫn bạn cách vẽ biểu đồ cột trong Excel kèm các thao tác chỉnh sửa cực đơn giản. Hi vọng những thông tin trên sẽ hữu ích cho công việc và học tập bằng Excel của bạn!
Xem thêm >>>
Hướng dẫn cách vẽ biểu đồ Gantt trong Excel vô cùng đơn giản
Hướng dẫn cách vẽ biểu đồ Pareto trong Excel 2007, 2010, 2013, 2016 đơn giản
Hướng dẫn cách vẽ đồ thị hàm số trong excel đơn giản
copyright © mega.com.vn