Giỏ hàng của bạn
Có 0 sản phẩm
14-08-2023, 1:47 pm 854
Hướng dẫn cách xóa chữ trong Photoshop chuyên nghiệp, đẹp mắt mà bạn nên biết
Trong một số trường hợp hình ảnh bị chèn chữ có thể sẽ gây mất thẩm mỹ cũng như chi phối ánh nhìn của người xem, vì thế việc xóa chữ sẽ hỗ trợ bạn có được bức ảnh chuyên nghiệp hơn. Hiện nay có nhiều công cụ hỗ trợ xóa chữ trong ảnh, trong đó Photoshop được xem là công cụ phổ biến và chuyên nghiệp nhất mà bạn có thể tham khảo. Trong bài viết này Mega sẽ gửi đến bạn hướng dẫn chi tiết cách xóa chữ trong Photoshop chuyên nghiệp, cùng tham khảo nhé!

Hướng dẫn cách xóa chữ trong Photoshop chuyên nghiệp, đẹp mắt
Với công cụ Clone Stamp, bạn hãy di chuột qua khu vực mình muốn sao chép, sau đó nhấn “Alt+nhấp chuột trái” trên bàn phím. Sau đó, nhấp và kéo chuột qua văn bản mà bạn muốn xóa.
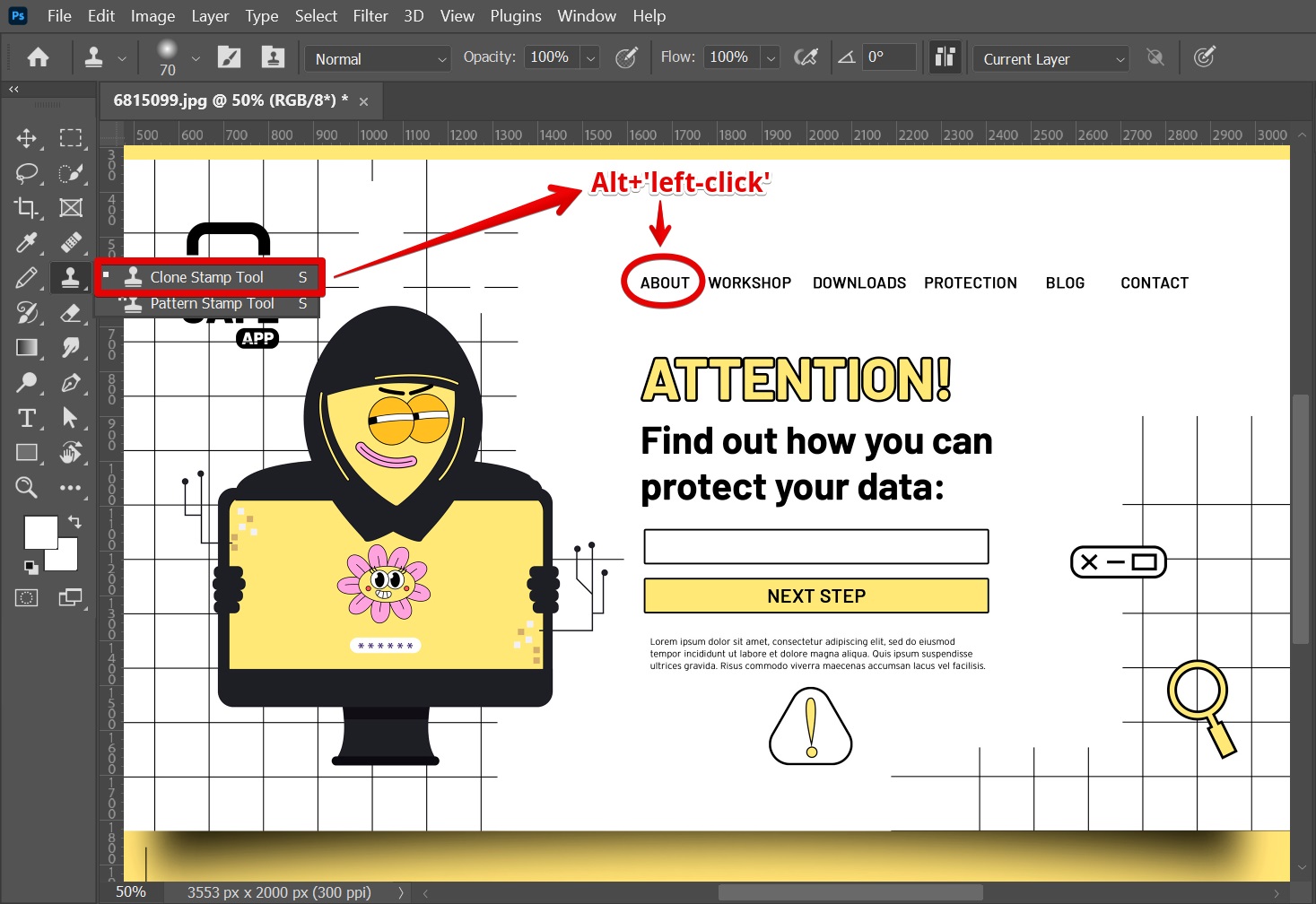
Nhấp và kéo chuột qua văn bản mà bạn muốn xóa
Sau đó, văn bản sẽ bị xóa khỏi hình ảnh và được thay thế bằng bất kỳ thứ gì bạn đã sao chép dưới công cụ Clone Stamp khi bạn nhấp vào.
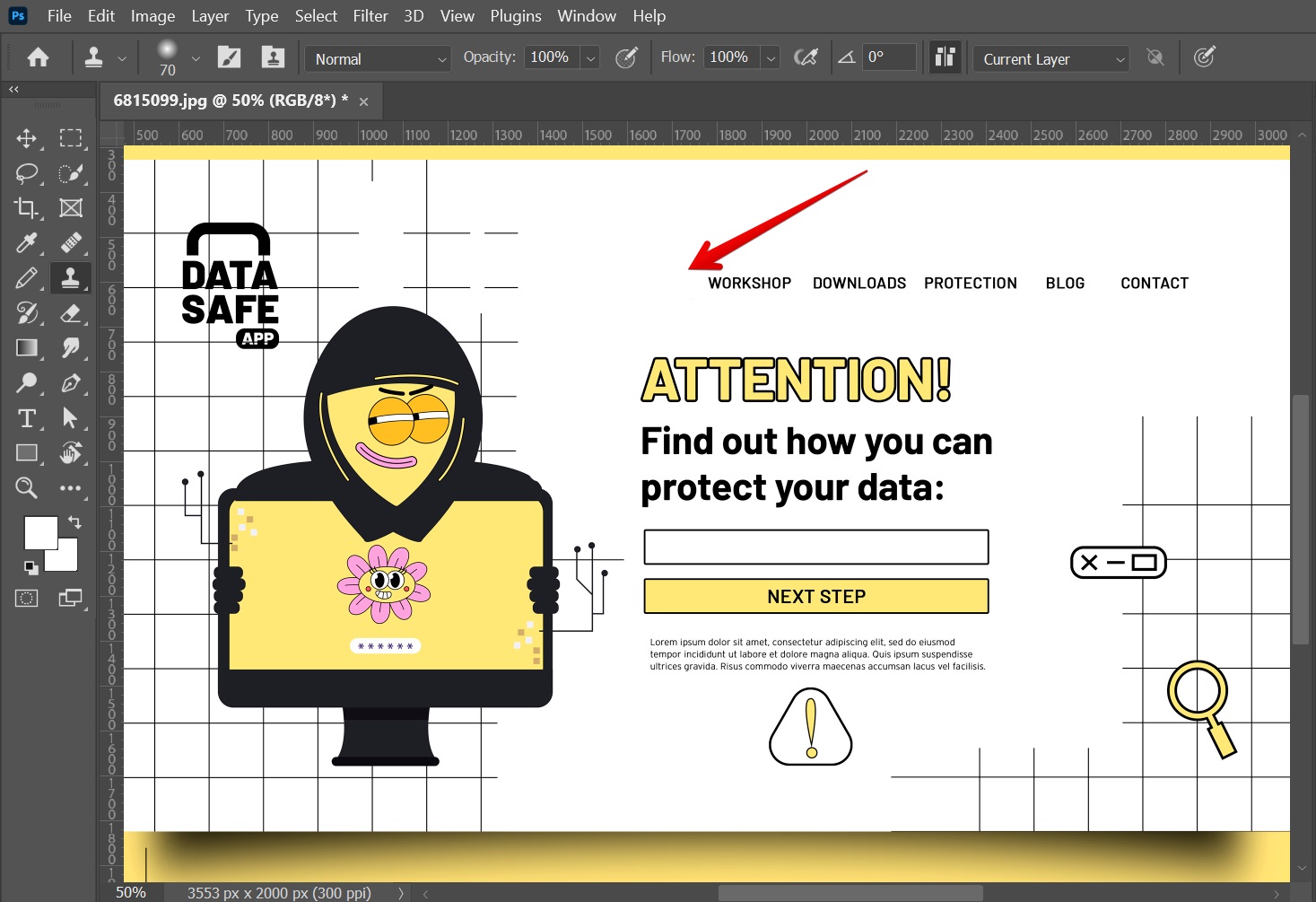
Văn bản đã được xóa khỏi hình ảnh
Một cách xóa chữ trên ảnh tiếp theo là sử dụng công cụ Eraser Tool. Với công cụ này, bạn thực hiện di chuột qua văn bản bạn muốn xóa.
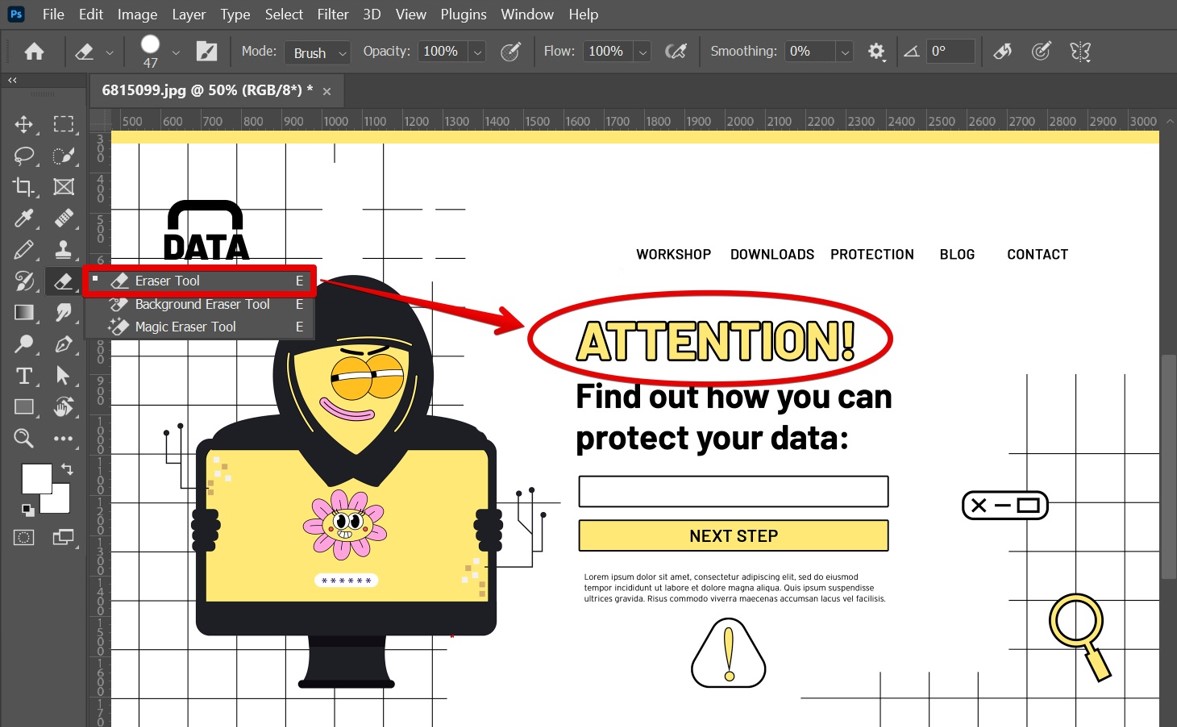
Di chuột đến văn bản muốn xóa
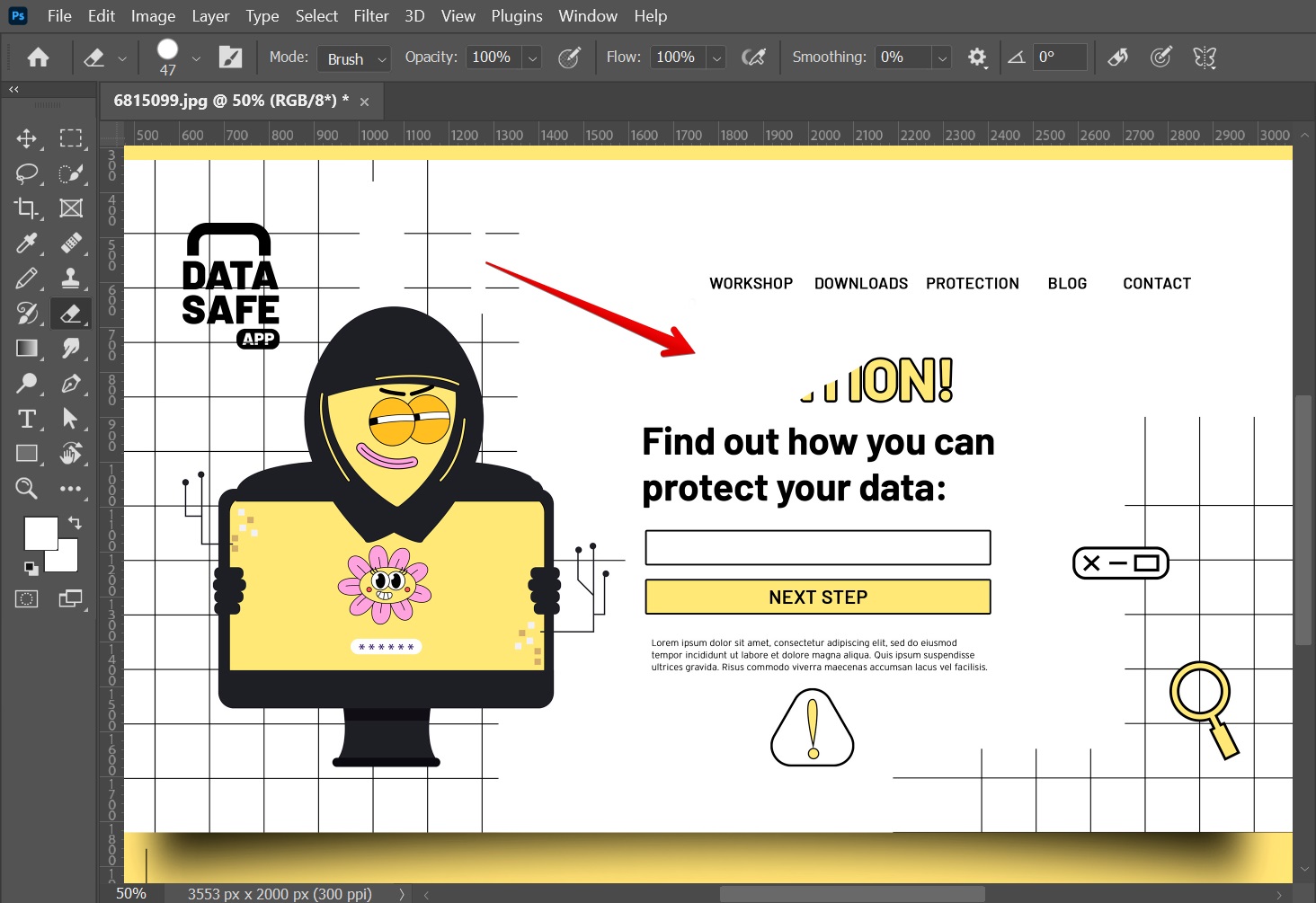
Sau đó nhấp và kéo chuột qua văn bản, văn bản sau đó sẽ bị xóa khỏi hình ảnh
Bạn cũng có thể sử dụng công cụ Healing Brush để xóa văn bản khỏi hình ảnh. Với công cụ Healing Brush đã chọn, bạn di chuột qua vùng hình ảnh mà bạn muốn xóa văn bản.
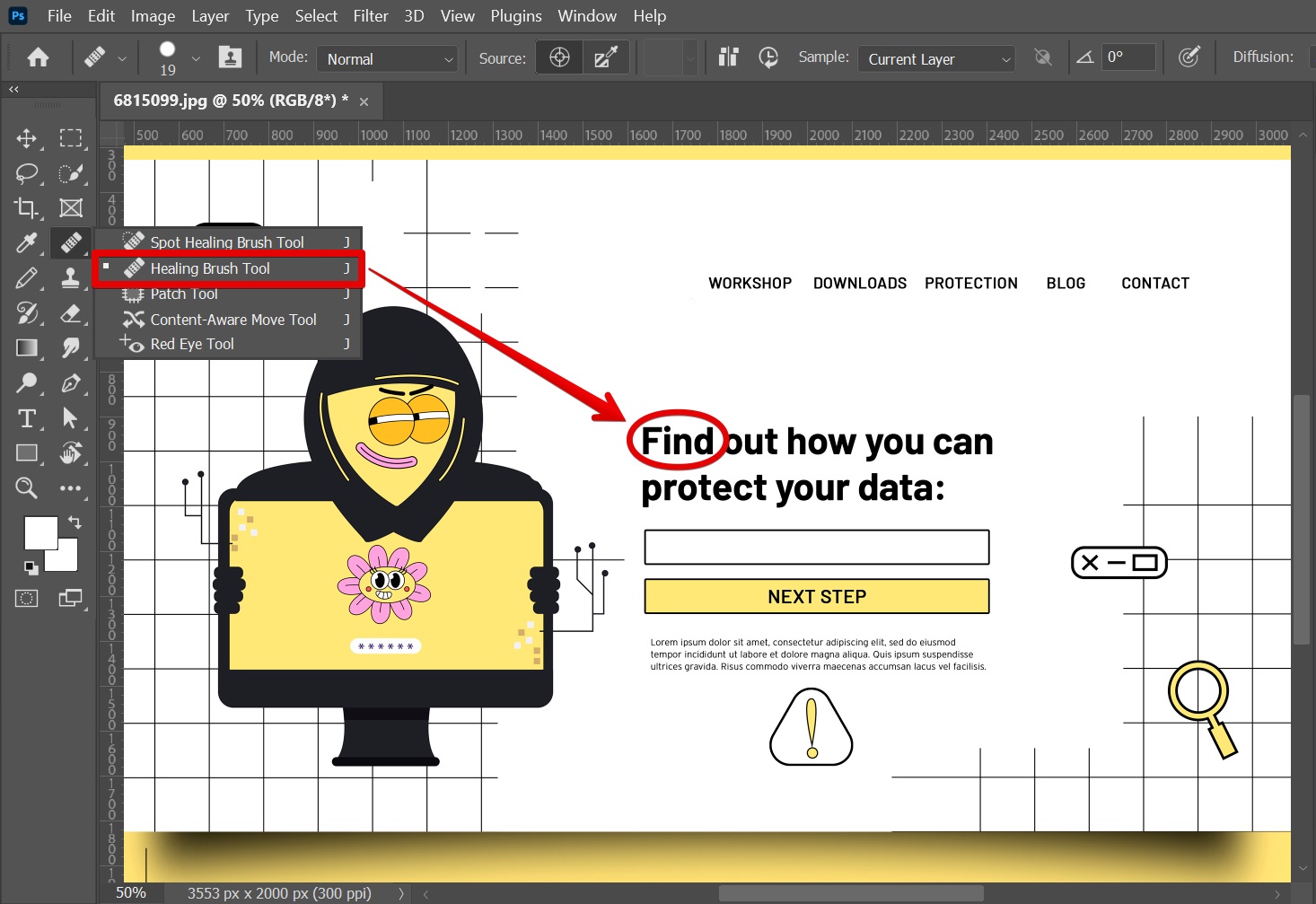
Tương tự di chuột đến văn bản muốn xóa
Sau đó, nhấp và kéo vào văn bản để loại bỏ nó. Tiếp đến, công cụ Healing Brush sẽ xóa văn bản và thay thế nó bằng các pixel xung quanh khỏi hình ảnh.
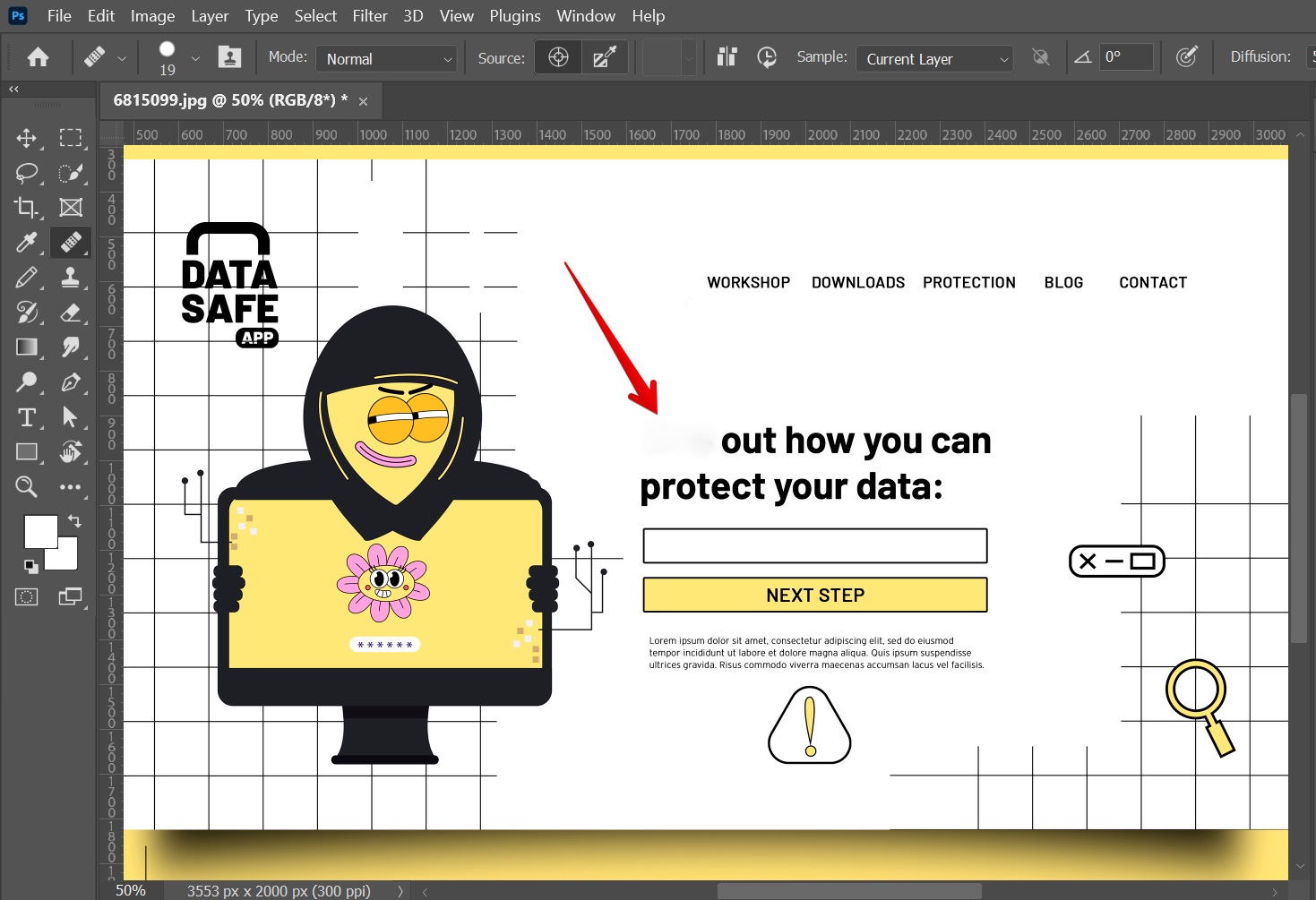
Nhấp và kéo vào văn bản để loại bỏ nó
Nếu bạn muốn giữ lại một số văn bản trong ảnh nhưng muốn thay đổi màu sắc hoặc phông chữ của nó, bạn có thể sử dụng Type Tool của Photoshop. Với Type Tool được chọn, bạn thực hiện nhấp vào khu vực của hình ảnh mà bạn muốn thêm văn bản, sau đó nhập bất kỳ văn bản nào bạn muốn thêm.
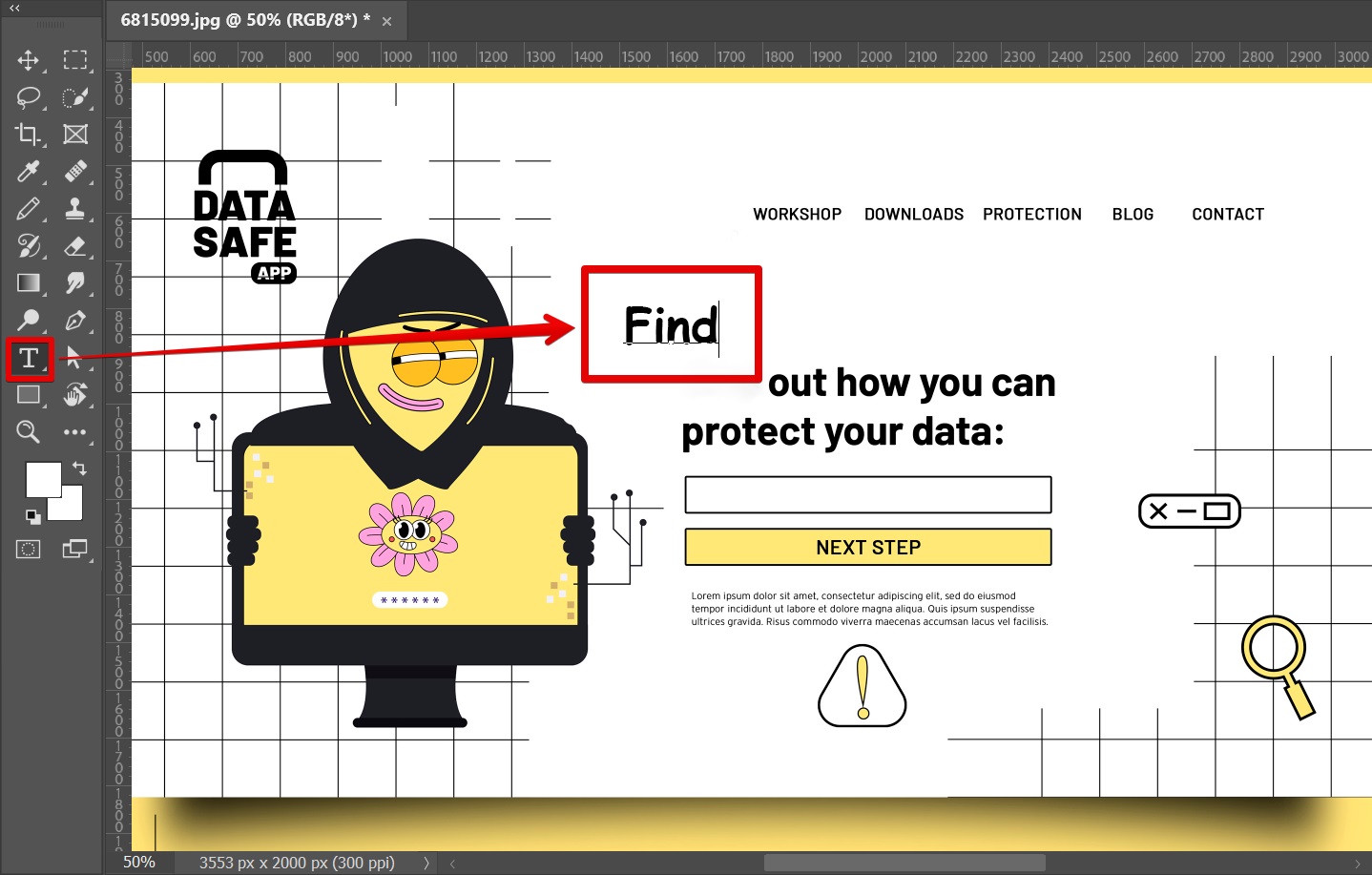
Nhấp vào khu vực của hình ảnh và nhập bất kỳ văn bản nào bạn muốn thêm
Bạn có thể thay đổi màu của văn bản bằng cách đi tới phần Ký tự trong tab Thuộc tính ở bảng bên phải. Bạn cũng có thể thay đổi phông chữ của văn bản bằng cách nhấp vào mũi tên thả xuống bên cạnh phần kiểu phông chữ và chọn một phông chữ khác từ trình đơn thả xuống.
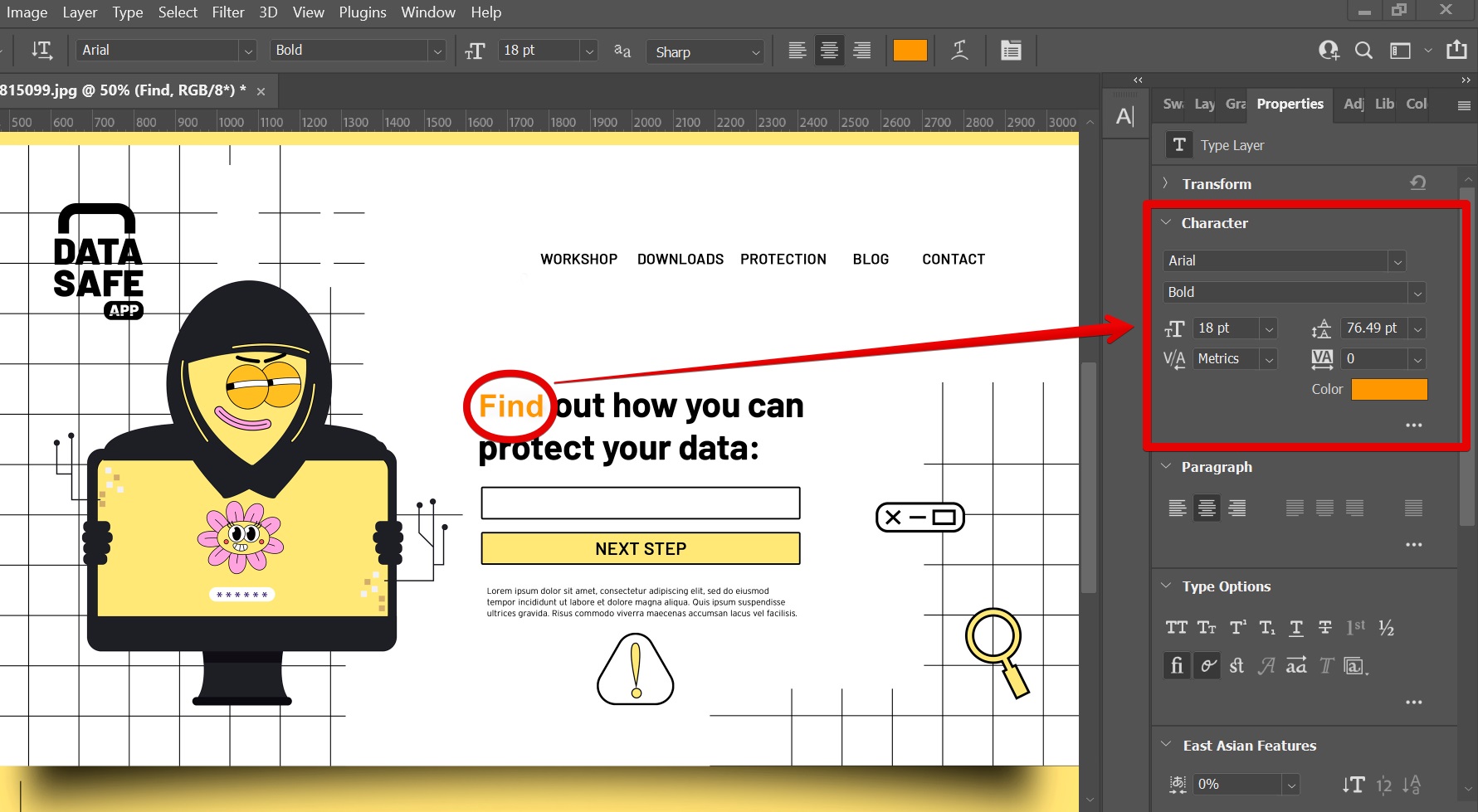
Thay đổi màu ký tự tùy thích
Tóm lại, để xóa văn bản khỏi hình ảnh trong Photoshop, bạn có thể sử dụng công cụ Clone Stamp, Eraser hoặc Healing Brush. Mặt khác, nếu bạn muốn giữ lại một số văn bản trong ảnh nhưng thay đổi màu sắc hoặc phông chữ của nó, bạn có thể sử dụng Type Tool của Photoshop.
Sử dụng các công cụ chuyên nghiệp để nâng cao quy trình chỉnh sửa sẽ giúp bạn có thể chỉnh sửa bất kỳ loại văn bản nào từ một hình ảnh dễ dàng. Hãy bắt đầu với việc sử dụng chức năng Rasterize để xóa văn bản khỏi ảnh trong Photoshop.
Bước 1: Nhập tệp
Mở Photoshop và chuyển đến góc trên cùng bên trái và nhấp vào File. Một bảng điều khiển sẽ mở ra và chọn tùy chọn thứ hai là Open. Một cửa sổ sẽ bật lên và bạn có thể chọn hình ảnh mà bạn muốn xóa văn bản. Thao tác này sẽ nhập tệp/hình ảnh/ảnh bạn muốn chỉnh sửa.
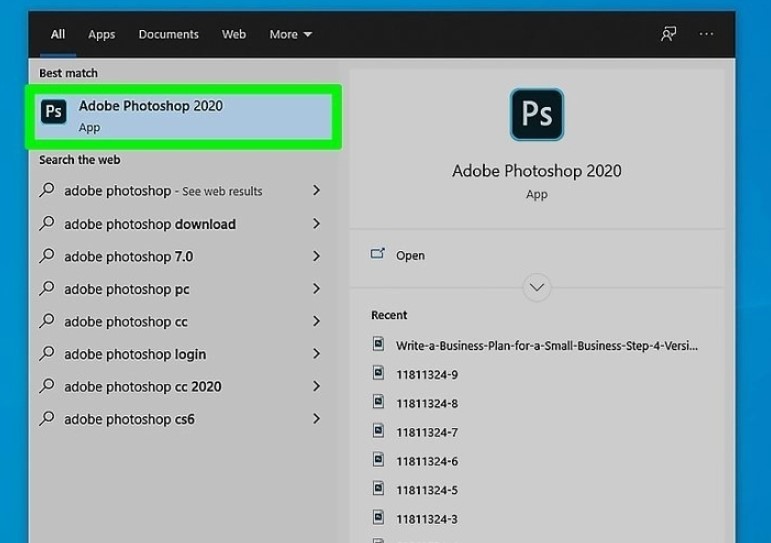
Bước 1
Bước 2: Tạo một bản sao
Sau khi hình ảnh được nhập, bây giờ bạn sẽ phải tạo một bản sao của nó để không thực hiện bất kỳ thay đổi nào đối với tệp gốc. Để tạo một bản sao của ảnh, hãy chuyển đến các lớp và nhấp chuột phải vào ảnh mà bạn muốn xóa văn bản. Một bảng điều khiển sẽ mở ra sau khi nhấp chuột phải; bạn có thể chọn tùy chọn Copy. Một bản sao của lớp ảnh gốc của bạn sẽ được nhìn thấy trên lớp gốc. Nó sẽ được đặt tên là Copy (Bản sao) theo tên gốc của ảnh.
Bước 3: Đổi tên Layer đã sao chép
Để đổi tên tệp, nhấp chuột phải vào lớp đã sao chép và một bảng điều khiển sẽ mở ra. Từ bảng điều khiển, chọn đổi tên.
Sau khi tùy chọn được chọn, một cửa sổ sẽ mở ra nơi bạn được yêu cầu đổi tên hình ảnh. Bạn có thể đặt bất kỳ tên nào bạn muốn hoặc bạn chỉ cần thêm TEXT REMOVED sau tên gốc của tệp. Bây giờ, hãy nhấp vào tùy chọn Save được cung cấp ở cuối cửa sổ.
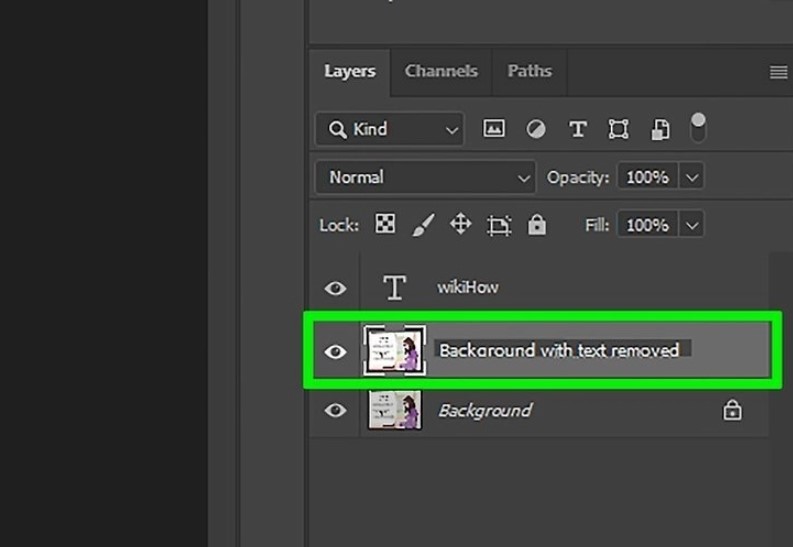
Bước 3
Bước 4: Rasterize Layer
Bây giờ, bạn sẽ thấy hai lớp có cùng hình ảnh trong Layers ở phía bên phải của thanh công cụ. Bạn chỉ cần chọn lớp đã sao chép và nhấp chuột phải vào lớp đó để mở bảng công cụ. Từ bảng điều khiển, chọn tùy chọn Rasterize Layer và lớp của bạn sẽ được rasterize. Rasterizing lớp có nghĩa là bạn hiện đang kích hoạt nó để chỉnh sửa.
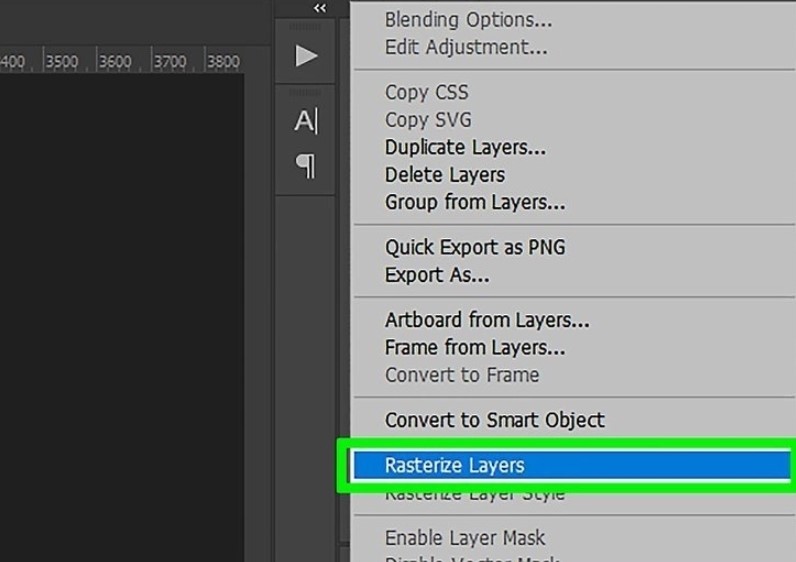
Bước 4
Bước 5: Xóa văn bản không mong muốn
Khi lớp được chọn và được tạo ra, bạn có thể bắt đầu với việc xóa văn bản không mong muốn.
Một trong những công cụ để loại bỏ văn bản là công cụ Lasso. Có thể chọn công cụ từ góc bên trái của giao diện hoặc nhấn L để kích hoạt công cụ, bạn chỉ cần nhấp vào khu vực xung quanh văn bản và di chuyển con trỏ xung quanh văn bản để chọn nó. Khi bạn đã chọn vùng văn bản muốn xóa, hãy nhấn Xóa và nó sẽ biến mất.
Ngoài công cụ thòng lọng, bạn cũng có thể chọn công cụ Eraser hoặc nhấn E để kích hoạt công cụ. Sau khi kích hoạt, ở góc trên bên trái giao diện, bạn sẽ thấy một số tùy chọn tăng giảm kích thước của cục tẩy. Bạn cũng sẽ thấy một tùy chọn về độ mờ. Bây giờ, di chuyển cục tẩy bằng con trỏ chuột qua vùng văn bản mà bạn muốn xóa. Bằng cách nhấp chuột trái vào chuột, bạn sẽ thấy vùng văn bản bị xóa ở nơi công cụ tẩy di chuột.
Bước 6: Lưu các thay đổi
Bây giờ bạn đã xóa văn bản thành công, bạn có thể lưu các thay đổi trong tệp bằng cách nhấp vào File ở trên cùng bên trái của giao diện. Một bảng điều khiển sẽ mở ra. Bạn có thể chọn tùy chọn Save để lưu các thay đổi. Hoặc, bạn có thể chỉ cần nhấn Ctrl+S.
Tiếp theo, để xóa chữ khỏi Photoshop, bạn cũng có thể sử dụng Content Aware Fill.
Bước 1: Đi tới Hình ảnh trong Photoshop
Trong Bảng điều khiển Photoshop của bạn, hãy mở hình ảnh của bạn. Tiếp theo, tạo một bản sao của một hình ảnh cụ thể. Mục đích của việc sao chép là không thực hiện bất kỳ thay đổi nào đối với ảnh gốc. Để sao chép, bạn có thể thực hiện việc này bằng cách nhấn Ctrl + J trên Windows hoặc Command + J trên Mac.
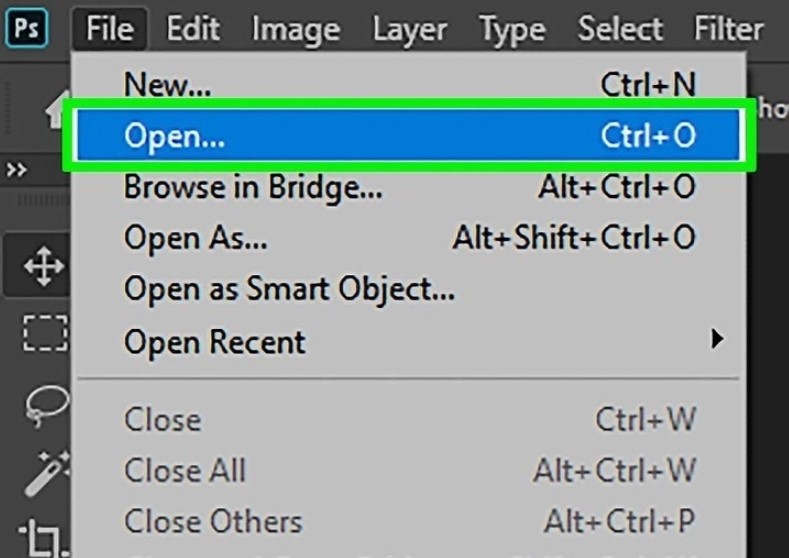
Bước 1
Bước 2: Chọn Layer 1
Như đã đề cập trước đó, hình ảnh được sao chép vẫn ở Layer 1. Bây giờ, bạn có thể đổi tên cho dễ nhớ. Nếu không, bạn có thể dễ dàng bị nhầm lẫn giữa hai lớp.
Bạn có thể dễ dàng thực hiện việc này bằng cách nhấp chuột phải trực tiếp vào Layer 1. Một menu sẽ xuất hiện, hiển thị tùy chọn đổi tên. Nhấn Enter trên Windows và Return trên Mac là hoàn tất.
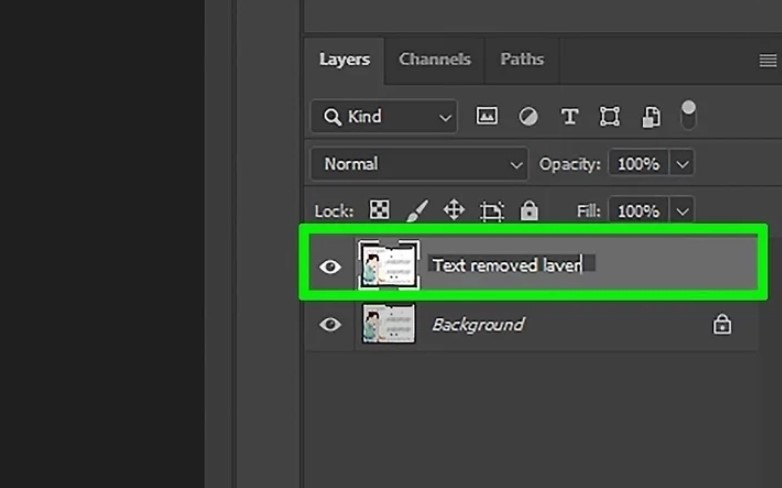
Bước 2
Bước 3: Chọn văn bản bằng Lasso Tool
Tiếp theo, chúng ta sẽ sử dụng Lasso Tool. Bạn có thể chọn Lasso Tool từ thanh công cụ. Thanh công cụ nằm ở bên trái màn hình Photoshop của bạn. Khi bạn chọn Lasso Tool, biểu tượng Lasso Tool sẽ xuất hiện với một con trỏ màu đen.
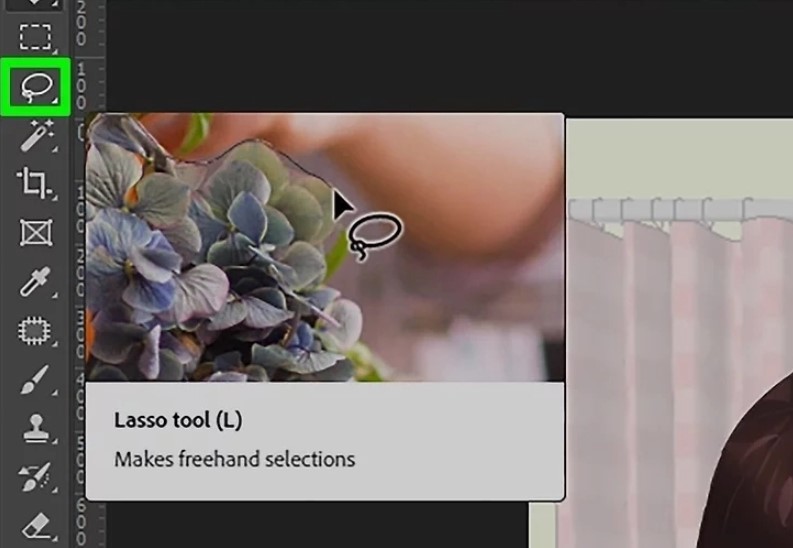
Bước 3
Với con trỏ, bạn cần nhấp vào gần mép văn bản của mình. Bây giờ, với công cụ này, bạn cần phác thảo văn bản bằng cách kéo nó trên đường viền. Hãy chú ý và để lại một đường viền mỏng xung quanh nó. Điều này cuối cùng sẽ cho phép Photoshop thực hiện trộn nền tốt hơn sau khi xóa văn bản.
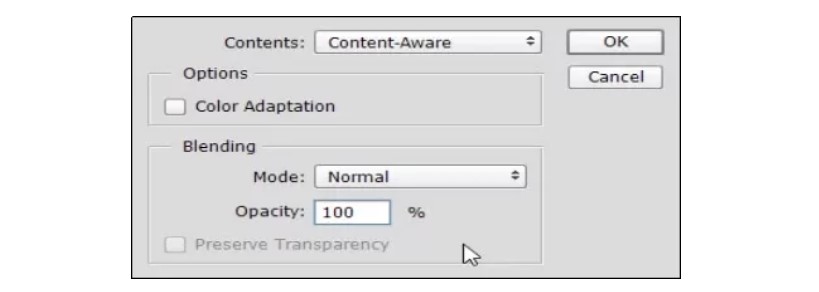
Thực hiện thao tác với con trỏ
Bước 4: Xóa văn bản
Sau khi phác thảo văn bản bằng công cụ Lasso, bây giờ bạn có thể xóa văn bản. Mặt khác, bạn chỉ có thể sử dụng phím tắt bằng cách nhấn Shift + F5.
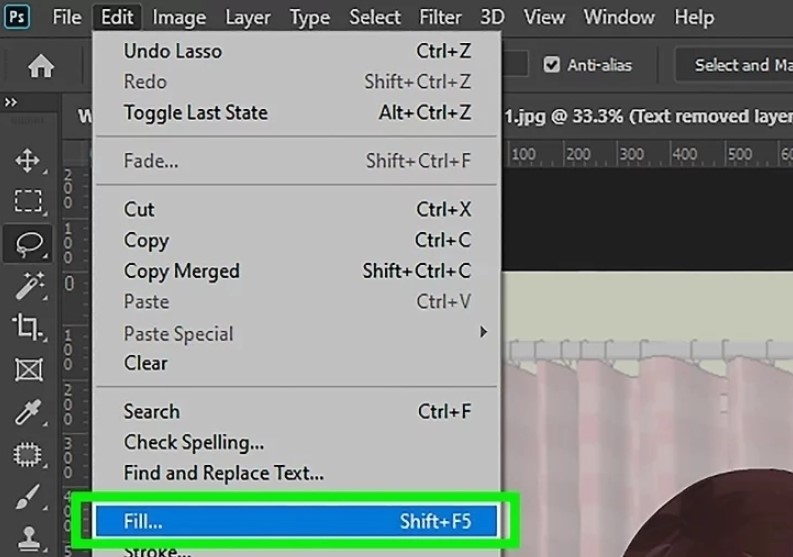
Bước 4
Bây giờ, chọn tùy chọn Content Aware Fil từ trình đơn thả xuống. Tiếp theo, bấm vào OK sẽ xóa văn bản sau, để lại một khoảng trống.
Bước 5: Bỏ chọn hình ảnh
Cuối cùng, bạn cần bỏ chọn hình ảnh. Bạn có thể nhấn Ctrl + D. Sau đó, lưu hình ảnh. Trong vòng vài giây, Photoshop sẽ xóa văn bản.
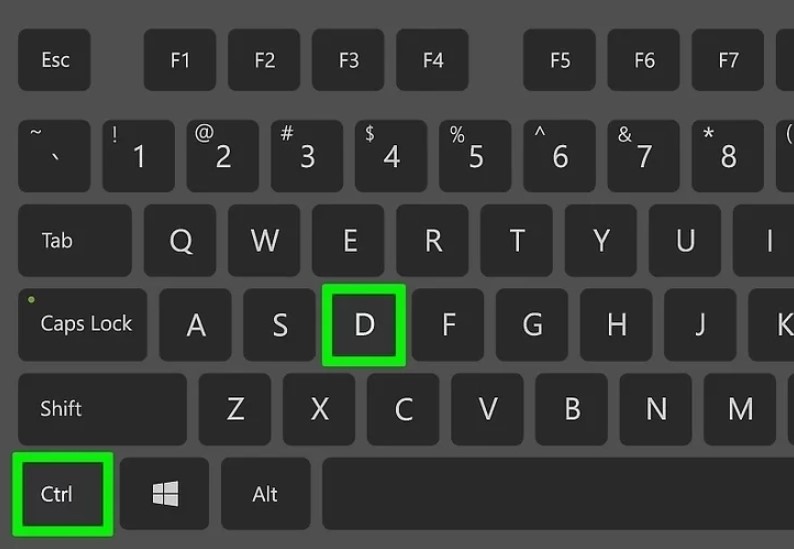
Bước 5
Content Aware Fill bao gồm nhiều tính năng khác nhau cho phép bạn cải thiện chất lượng công việc của mình trong Photoshop. Công cụ cho phép bạn tối ưu hóa công việc của mình bằng cách loại bỏ các đối tượng không cần thiết khỏi dự án của bạn.
Bước 1: Đi tới Hình ảnh trong Photoshop
Trong Bảng điều khiển Photoshop của bạn, hãy mở hình ảnh. Để sao chép, bạn có thể thực hiện việc này bằng cách nhấn Ctrl + J trên Windows hoặc Command + J trên Mac.
Bây giờ, có hai lớp với cùng một hình ảnh. Tuy nhiên, hình ảnh ban đầu sẽ được chỉ định với lớp nền. Mặt khác, hình ảnh được sao chép vẫn ở Layer 1.
Bước 2: Chọn Layer
Như đã đề cập trước đó, hình ảnh được sao chép vẫn ở Layer 1. Bây giờ, bạn có thể đổi tên cho dễ nhớ. Nếu không, bạn có thể dễ dàng bị nhầm lẫn giữa hai lớp.
Bạn có thể dễ dàng thực hiện việc này bằng cách nhấp chuột phải trực tiếp vào Layer 1. Một menu sẽ xuất hiện, hiển thị tùy chọn đổi tên. Đơn giản chỉ cần thay đổi tên của lớp. Nhấn Enter trên Windows và Return trên Mac để hoàn tất.
Bước 3: Chọn đối tượng bằng công cụ Clone Stamp
Sau khi bạn đã đổi tên layer, bây giờ là lúc chọn khu vực cụ thể trên hình ảnh hoặc văn bản với Clone Stamp. Có thể chọn Clone Stamp từ bảng công cụ trong Photoshop hoặc nhấn Ctrl – S.
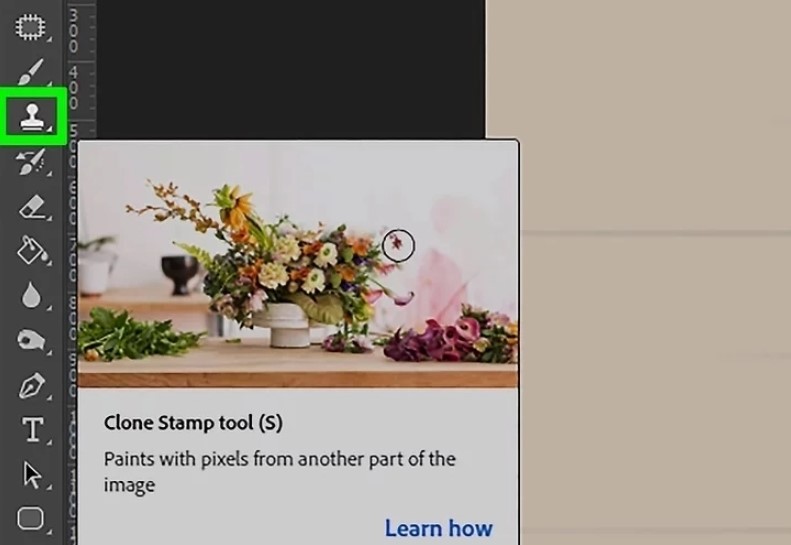
Bước 3
Bước 4: Chọn Layer gốc
Tiếp theo, bạn phải chọn layer gốc. Chỉ cần chọn layer ban đầu thông qua Bảng điều khiển Layer. Bạn sẽ tìm thấy tùy chọn hoặc biểu tượng bên cạnh biểu tượng Thùng rác. Mặt khác, bạn cũng có thể tiến hành bằng phím tắt Ctrl + J, thao tác này sẽ tạo một layer mới.
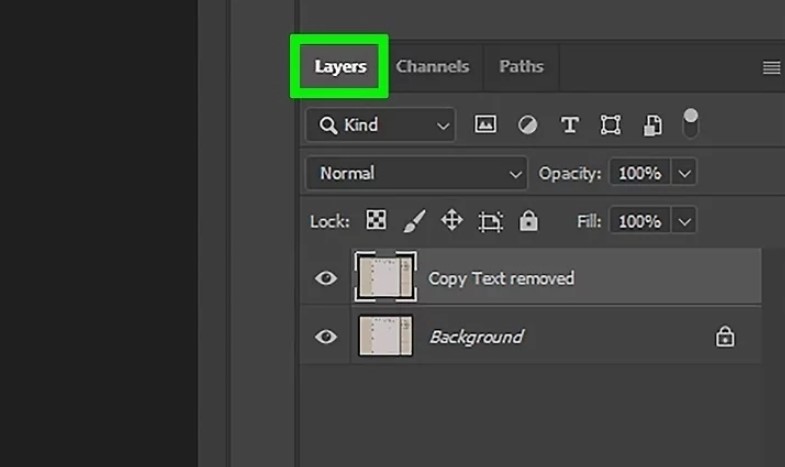
Bước 4
Bước 5: Chỉ định Clone Stamp
Bây giờ, đặt con trỏ của bạn vào vị trí gần với văn bản. Bằng cách giữ Alt, nhấp chuột trái vào vị trí đó. Nó thực hiện một lựa chọn và vị trí đó được gọi là Nguồn. Tiếp theo, chọn paint và sử dụng nó để che văn bản.
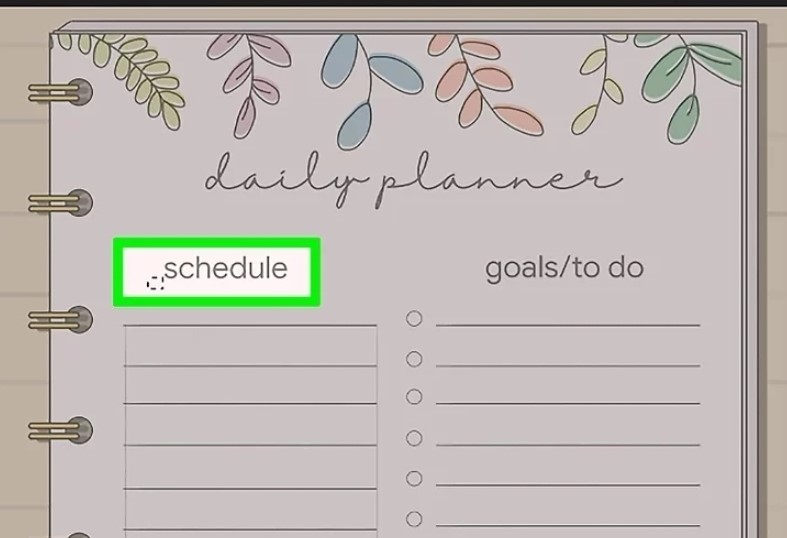
Bước 5
Bước 6: Căn chỉnh các Pixel
Thông qua menu tùy chọn, chọn Căn chỉnh. Điều này sẽ giúp bạn lấy mẫu pixel liên tục mà không làm mất điểm lấy mẫu. Đảm bảo đặt lại tùy chọn này sau khi chọn điểm lấy mẫu mới.
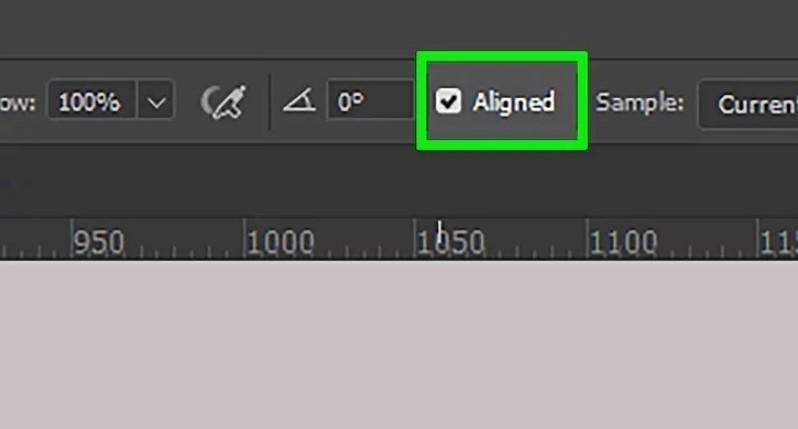
Bước 6
Bước 7: Nhân bản văn bản
Di chuyển chuột qua văn bản mà bạn muốn che. Hãy nhớ rằng các điểm mà bạn đang nhân bản được chiếu sáng theo cùng một hướng, giống như hình ảnh.
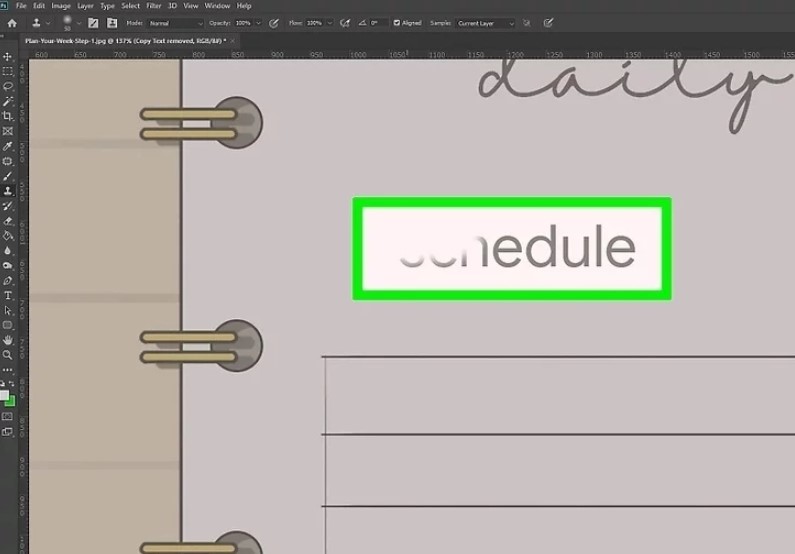
Bước 7
Trên đây Mega đã gửi đến bạn hướng dẫn chi tiết cách xóa chữ trong Photoshop từ các thao tác cơ bản đến chuyên nghiệp. Hy vọng với những chia sẻ trên có thể giúp bạn thực hiện thành công thao tác này!
Đừng quên truy cập website mega.com.vn để cập nhật nhanh các bài viết về thủ thuật mới nhất bạn nhé!
Xem thêm >>>
8 công cụ trong Photoshop giúp tăng tốc quy trình chỉnh sửa
Cách sử dụng Generative Fill trong Photoshop có ảnh minh họa
Hướng dẫn 4 cách làm mờ ảnh trong Photoshop siêu chi tiết
copyright © mega.com.vn