Giỏ hàng của bạn
Có 0 sản phẩm
30-09-2023, 5:17 pm 775
MacBook sạc chậm? Hãy thử 6 cách khắc phục này
Tình trạng Macbook của bạn mất đến vài giờ để sạc đầy có thể liên quan đến phần cứng hoặc phần mềm. MacBook sạc chậm cũng sẽ ảnh hưởng đến trải nghiệm và cản trở quy trình làm việc của bạn, đồng thời hạn chế tính di động vốn có. Vì vậy, nếu bạn đang gặp phải sự cố này với MacBook của mình, dưới đây sẽ là một số cách khắc phục để giúp bạn sạc lại thiết bị ở tốc độ tối ưu, cùng Mega tham khảo ngay nhé!

MacBook sạc chậm? Hãy thử 6 cách khắc phục này
Việc đầu tiên để xác định nguyên nhân Macbook sạc chậm là kiểm tra bộ đổi nguồn và cáp. Nếu một trong hai linh kiện này không hoạt động như bình thường, nó có thể làm chậm đáng kể quá trình sạc.
Trên thực tế, bộ sạc bị lỗi không chỉ làm chậm quá trình sạc mà còn có thể gây hư hỏng cho MacBook của bạn về lâu dài. Vì vậy, hãy kiểm tra cẩn thận bộ chuyển đổi và cáp của bạn xem có bị cháy, cháy sém, sờn hoặc các dấu hiệu hư hỏng vật lý khác không.

Kiểm tra Bộ đổi nguồn hoặc Cáp
Bạn cũng có thể thử sạc MacBook của mình bằng bộ chuyển đổi và cáp khác. Nếu Macbook của bạn sạc như bình thường, hãy cân nhắc thay thế bộ sạc. Tốt nhất là bạn nên sử dụng các phụ kiện chính hãng của Apple để đảm bảo tính tương thích và an toàn tối đa trong quá trình sử dụng thiết bị.
MacBook hiện tại có ít nhất hai cổng USB-C để sạc và kết nối các thiết bị ngoại vi. Một trong những cổng này có thể đã bị lỗi hoặc có bụi hoặc mảnh vụn bên trong cản trở quá trình sạc. Bạn hãy thử sử dụng một cổng USB-C khác để sạc MacBook của mình xem cách này có khắc phục được sự cố không. Bạn cũng có thể cẩn thận làm sạch cổng bằng bàn chải mềm hoặc khí nén.
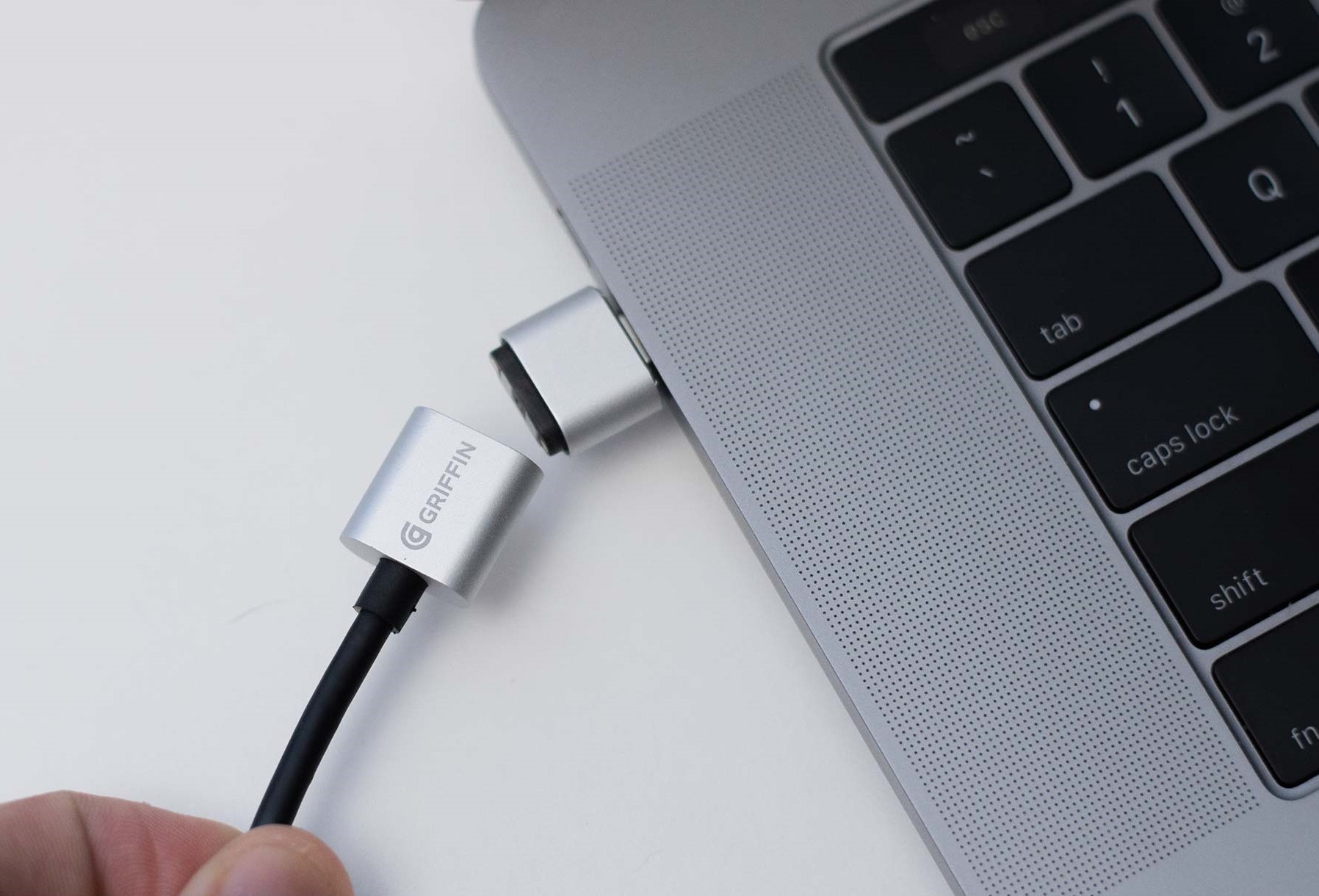
Thử một cổng hoặc ổ cắm điện khác
Một lưu ý nữa là đôi khi vấn đề có thể không nằm ở MacBook của bạn mà ở ổ cắm điện. Hãy thử kết nối bộ sạc với một ổ cắm khác để xem điều này có cải thiện tốc độ sạc không. Bạn cũng có thể kết nối bộ sạc trực tiếp với ổ cắm thay vì ổ cắm điện hoặc dây nối dài, vì những thứ này có thể ảnh hưởng đến tốc độ sạc nếu chúng không hoạt động bình thường.
Để có thời lượng pin lâu dài, Macbook của bạn đi kèm với tính năng Sạc pin được tối ưu hóa, tính năng này làm giảm quá trình lão hóa pin bằng cách thích ứng với việc sử dụng của bạn và trì hoãn sạc khi MacBook của bạn đạt 80%. Tuy nhiên, điều này có thể vô tình dẫn đến tốc độ sạc chậm hơn trên thiết bị.
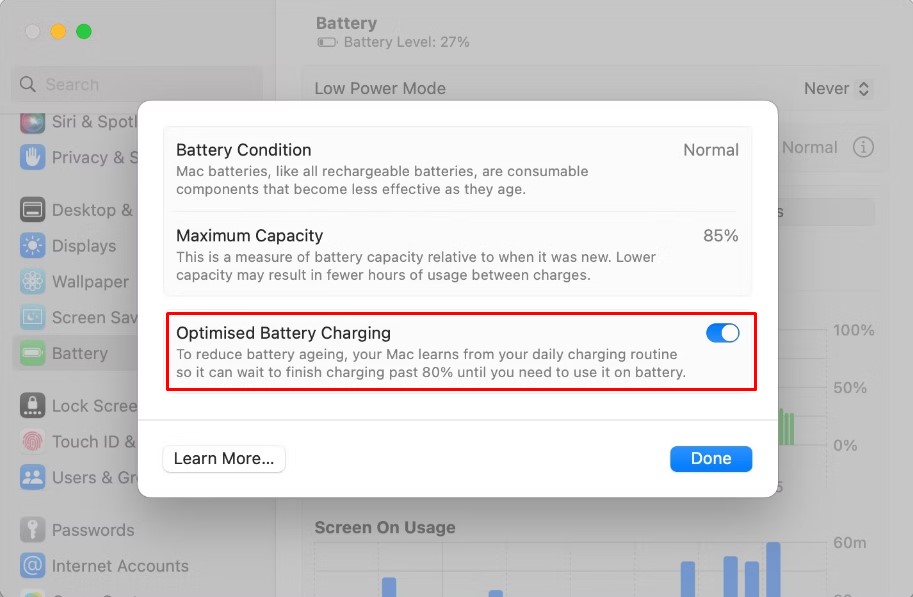
Tắt tính năng Optimized Battery Charging
Bạn có thể tắt tính năng này, tuy nhiên cần lưu ý nếu tắt có thể ảnh hưởng đến tình trạng lâu dài của pin MacBook. Để tắt Sạc pin được tối ưu hóa, bạn thực hiện theo các bước sau:
Chạy các ứng dụng và quy trình sử dụng nhiều năng lượng trong khi sạc đôi khi có thể chuyển hướng nguồn điện ra khỏi quá trình sạc và làm chậm quá trình. Các tác vụ như chỉnh sửa video và chơi trò chơi cần nhiều năng lượng hơn từ pin của bạn có thể làm chậm quá trình sạc. Vì vậy, việc thoát khỏi các ứng dụng đòi hỏi khắt khe trên Macbook có thể giúp máy sạc ở tốc độ tối ưu.
Ứng dụng Giám sát hoạt động (Activity Monitor) trên Macbook của bạn có thể giúp xác định ứng dụng và quy trình nào đang tiêu tốn quá nhiều tài nguyên. Để mở Trình giám sát hoạt động, hãy mở cửa sổ Finder, đi tới Application (Ứng dụng) => Utilities (Tiện ích) và bấm đúp vào Activity Monitor (Trình giám sát hoạt động).
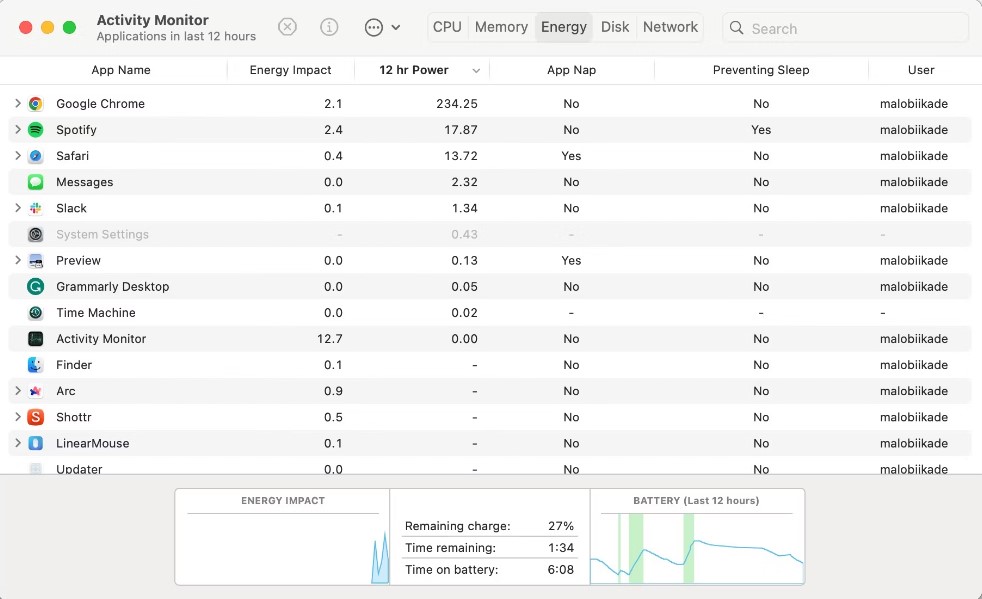
Activity Monitor (Trình giám sát hoạt động)
Trong Giám sát hoạt động, hãy chuyển đến tab Energy (Năng lượng) và tìm kiếm các ứng dụng hoặc quy trình sử dụng một lượng năng lượng đáng kể. Chọn những cái bạn không cần và nhấp vào nút Stop (X) ở trên cùng để đóng chúng.
Nếu MacBook của bạn vẫn sạc chậm hơn bình thường, phiên bản macOS lỗi thời có thể là nguyên nhân. Apple thường xuyên phát hành các bản cập nhật phần mềm bao gồm các tính năng mới và sửa lỗi để giải quyết các trục trặc phần mềm. Những bản cập nhật này có thể cải thiện tình trạng pin và mọi vấn đề về tốc độ sạc.
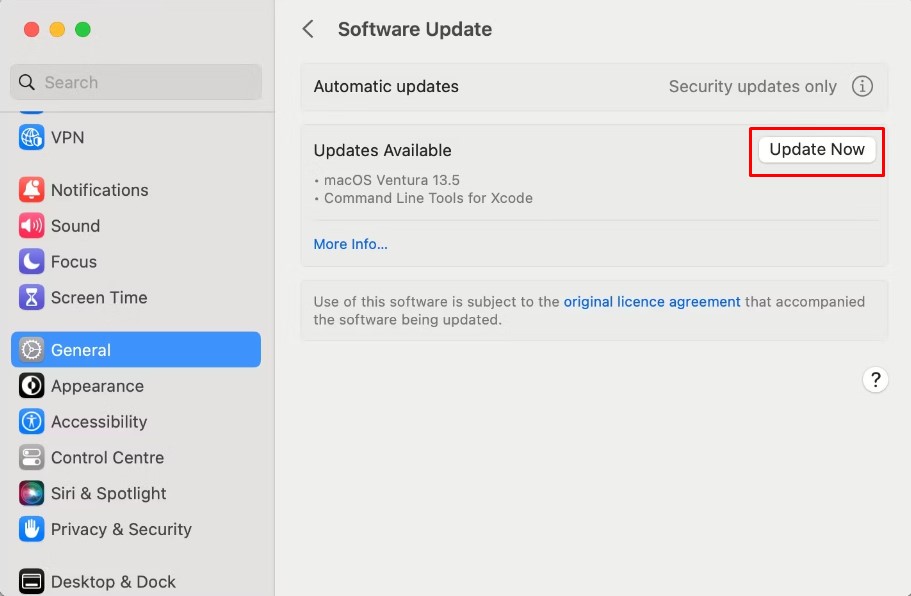
Cập nhật MacBook
Để cập nhật Macbook, hãy nhấp vào biểu tượng Apple trên thanh menu và chọn System Settings (Cài đặt hệ thống). Sau đó, chọn General (Chung) từ thanh bên và nhấp vào Software Update (Cập nhật phần mềm) ở bên phải. Sau đó, MacBook của bạn sẽ kiểm tra mọi bản cập nhật phần mềm có sẵn. Nếu có phiên bản macOS mới, hãy chọn Update Now (Cập nhật ngay). Cần lưu ý đảm bảo giữ cho MacBook của bạn được sạc và kết nối với internet trong suốt quá trình cập nhật.
Phương án cuối cùng để khắc phục là bạn có thể phải đặt lại SMC của MacBook. SMC (bộ điều khiển quản lý hệ thống) chịu trách nhiệm về các chức năng phần cứng cấp thấp như sạc và quản lý pin. Vì vậy, bạn nên đặt lại nó khi bạn gặp phải hành vi bất thường của phần cứng. Việc đặt lại SMC có thể là một quá trình phức tạp và có thể khác nhau tùy thuộc vào kiểu máy MacBook của bạn.
Có nhiều lý do khiến MacBook của bạn sạc chậm hơn bình thường, tuy nhiên với những cách khắc phục này sẽ giúp MacBook của bạn sạc một cách tối ưu. Trong trường hợp bạn vẫn gặp sự cố này dù đã thực hiện các cách khắc phục ở trên, thì đó có thể là do phần cứng của MacBook có vấn đề. Vì thế hãy mang thiết bị của mình đến trung tâm sửa chữa và bảo hành Apple uy tín để có sự can thiệp của kỹ thuật giúp bạn khắc phục sự cố hiệu quả nhất!
Xem thêm >>>
6 cách khắc phục lỗi Macbook không Sleep khi gập máy
Hướng dẫn kết nối bàn phím bluetooth với laptop, macbook
Cách khắc phục khi MacBook Air của bạn không sạc được
copyright © mega.com.vn