Giỏ hàng của bạn
Có 0 sản phẩm
06-06-2022, 5:19 pm 118388
Hướng dẫn tạo hàm tự nhảy ngày tháng trong Excel vô cùng đơn giản chỉ trong "vài cú click chuột"
Hiện nay, Excel là một trong những phần mềm được dùng vào việc tính toán, xây dựng số liệu,… và được rất nhiều người sử dụng hiện nay. Ở Excel có rất nhiều thủ thuật nhằm giúp việc thực hiện công việc dễ dàng hơn. Và hàm tự nhảy ngày tháng trong Excel cũng là một trong những thủ thuật rất hữu ích trong việc tạo ngày tháng một cách nhanh chóng. Có nhiều cách để tạo ngày tháng trong Excel, tùy vào mục đích của người sử dụng sẽ có những cách làm phù hợp. Tuy nhiên bạn lại không biết cách tạo hàm tự nhảy ngày tháng trong Excel?
Trong bài viết hôm nay, Mega sẽ giới thiệu tới bạn một số thủ thuật siêu đơn giản để tạo hàm tự nhảy ngày tháng trong Excel. Chúng ta hãy cùng tìm hiểu ngay nhé!
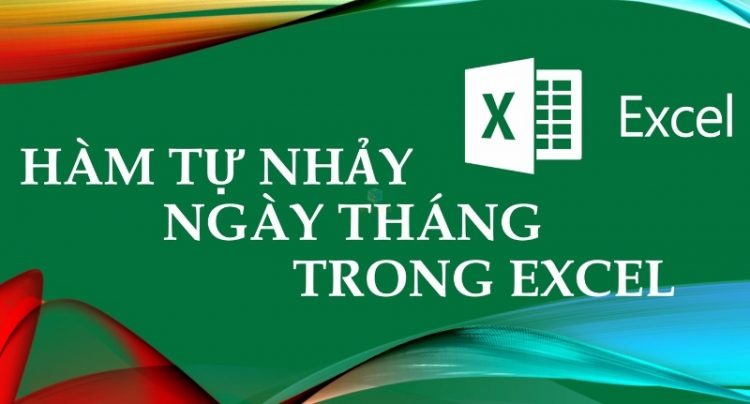
Hướng dẫn tạo hàm tự nhảy ngày tháng trong Excel
Để sử dụng hàm tự nhảy ngày tháng năm, trước hết bạn cần thay đổi định dạng ngày tháng và năm trong Excel với những thao tác vô cùng đơn giản dưới đây:
Bước 1: Click chuột phải vào cột mà bạn muốn nhập ngày tháng và chọn Format Cells...
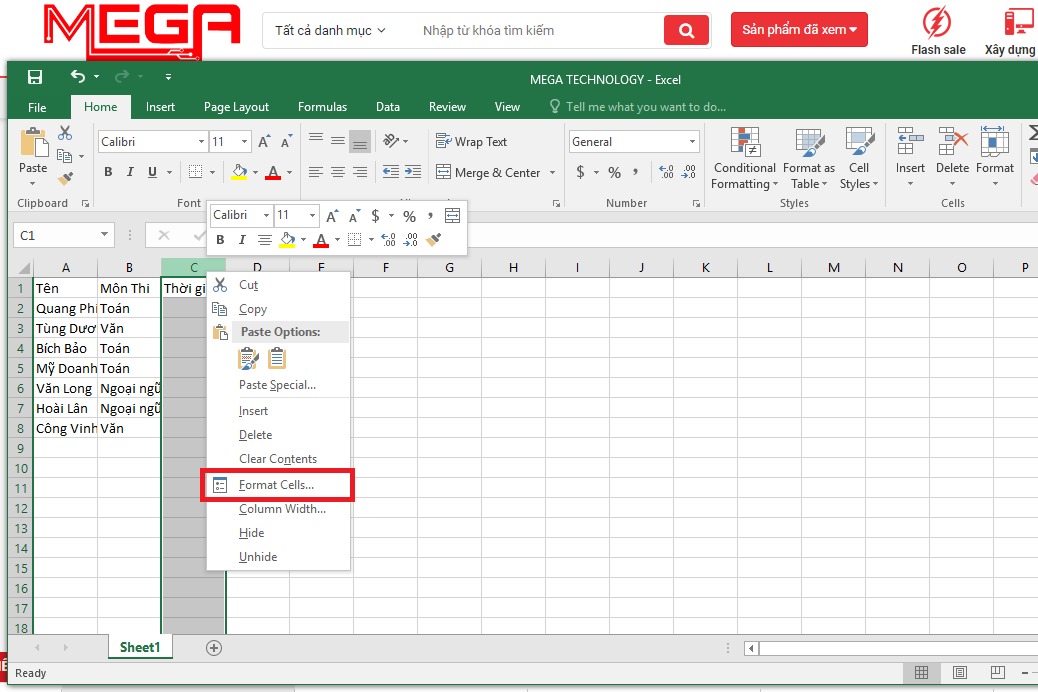
Bạn chọn Format Cells...
Bước 2: Ở thẻ Number, bạn nhấn chọn mục Date. Sau đó bạn chọn kiểu định dạng ở thẻ Type rồi bạn nhấn OK là xong.
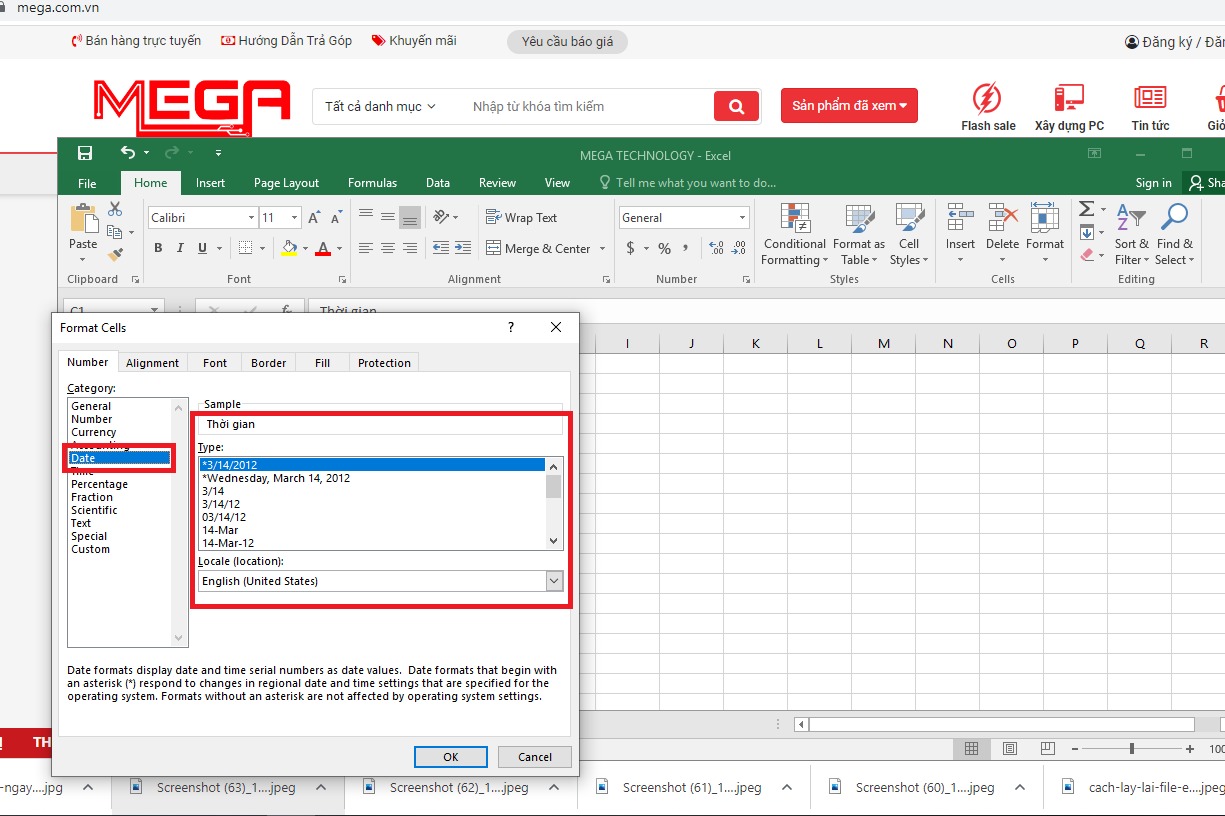
Chọn kiểu định dạng ở thẻ Type xong bạn nhấn OK.
Một số tổ hợp phím tắt bạn có thể sử dụng để điền dữ liệu ngày tháng hiện tại trong Excel như sau:
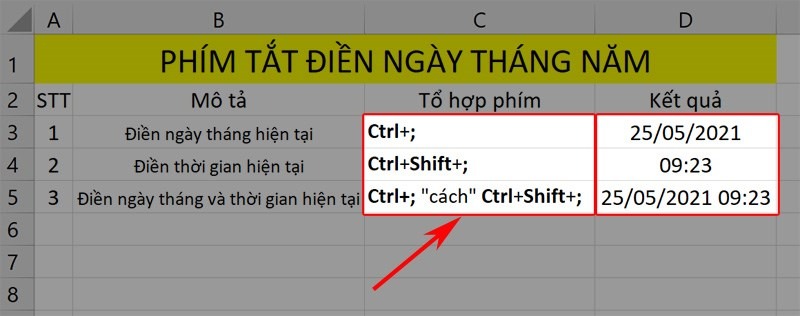
Cách điền ngày tháng hiện tại bằng tổ hợp phím tắt
Lưu ý:
Dữ liệu ngày tháng năm được điền bằng tổ hợp phím là dữ liệu không thay đổi, giống như 1 TIMESTAMP và sẽ không thay đổi khi cập nhật.
Cách thức để sử dụng hàm tự nhảy ngày tháng này cũng rất đơn giản, bạn thực hiện theo hàm sau:
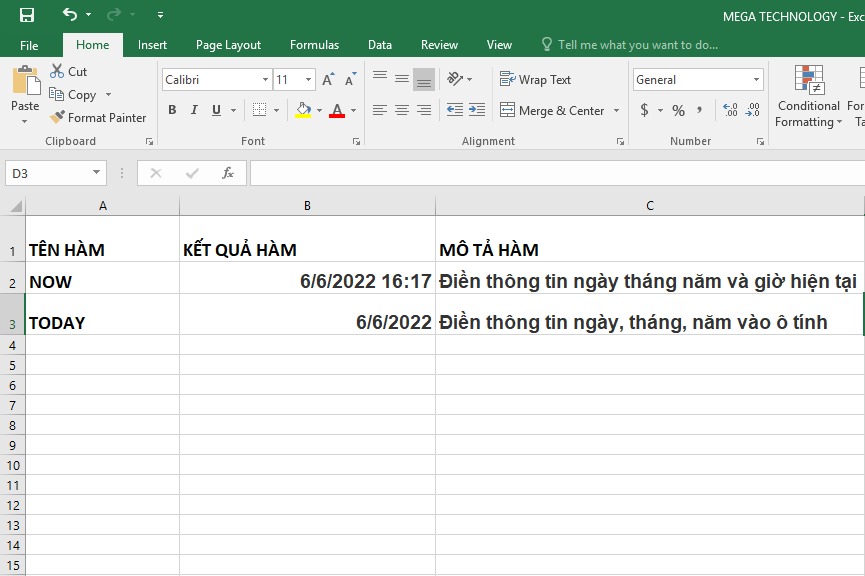
Điền ngày tháng năm hiện tại bằng hàm TODAY và hàm NOW
Lưu ý:
Điền ngày tháng năm bằng cách sử dụng chuột phải kéo trỏ chuột (Fill Handle) cho các dữ liệu còn lại. Tiếp theo, bạn nhấn chọn các tuỳ chọn dựa theo mục đích sử dụng. Ví dụ: Bạn chọn tuỳ chọn Fill Years để tăng năm theo thứ tự.
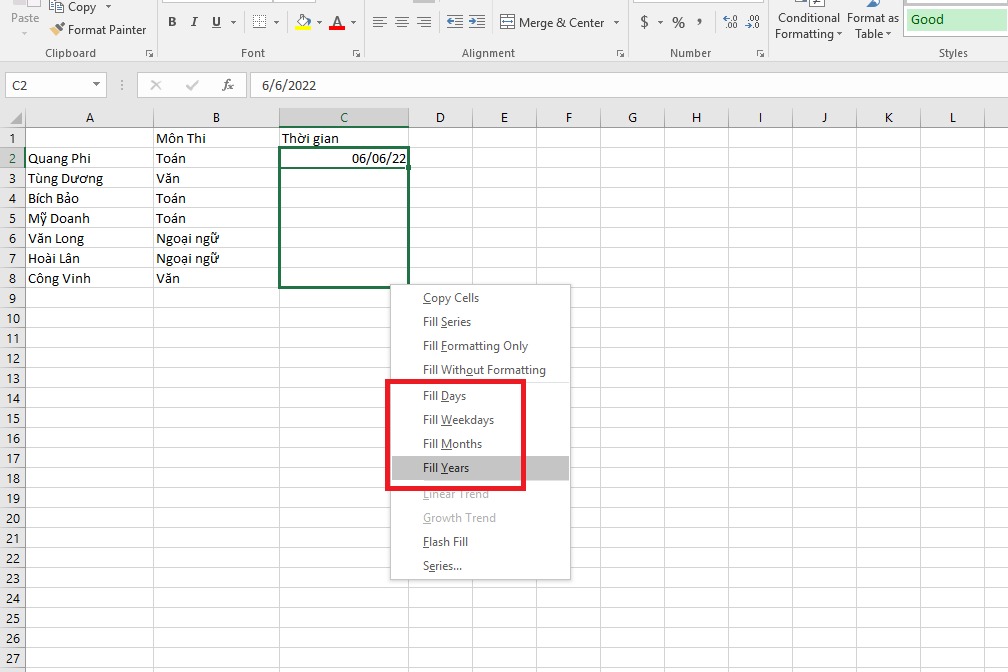
Điền ngày tháng năm bằng cách sử dụng chuột phải kéo trỏ chuột
Để tự động điền ngày tháng năm theo khoảng cách nhất định mà bạn mong muốn, bạn thực hiện tương tự như cách 2 ở cách sử dụng chuột và tiếp tục thao tác như sau:
Bước 1: Bạn sử dụng chuột phải kéo trỏ chuột cho các dữ liệu còn lại. Tiếp theo, bạn chọn mục Series...
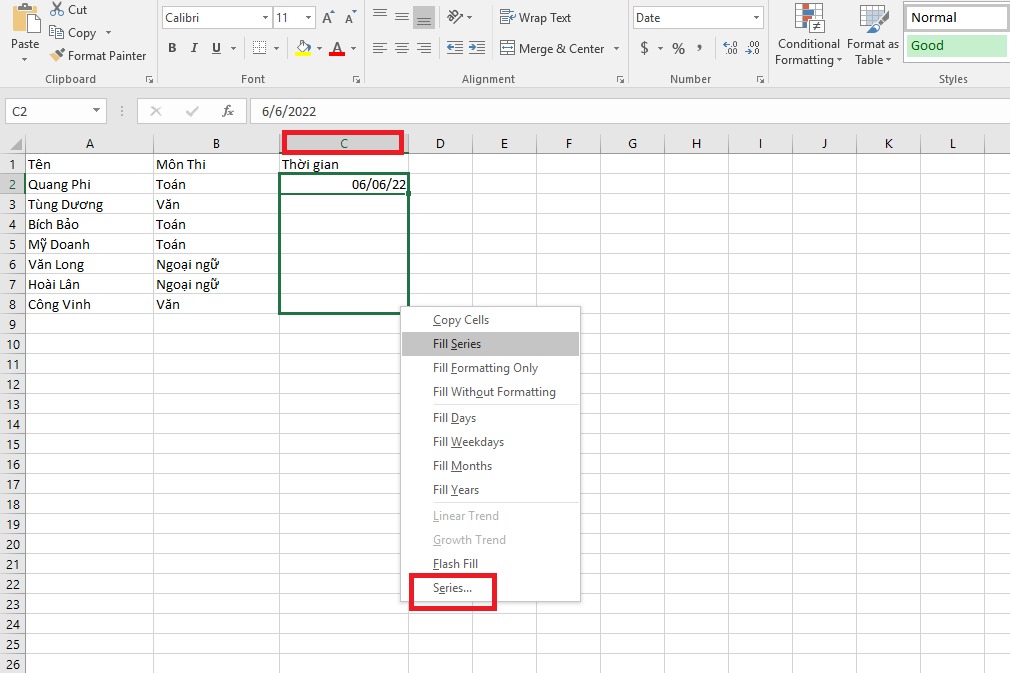
Bạn chọn mục Series...
Bước 2: Ở mục Date unit chọn tuỳ chọn bạn muốn ví dụ như chọn Day (tăng ngày) > Ở mục Step value đặt khoảng cách 2 thì sẽ là 2 ngày và nhấn OK.
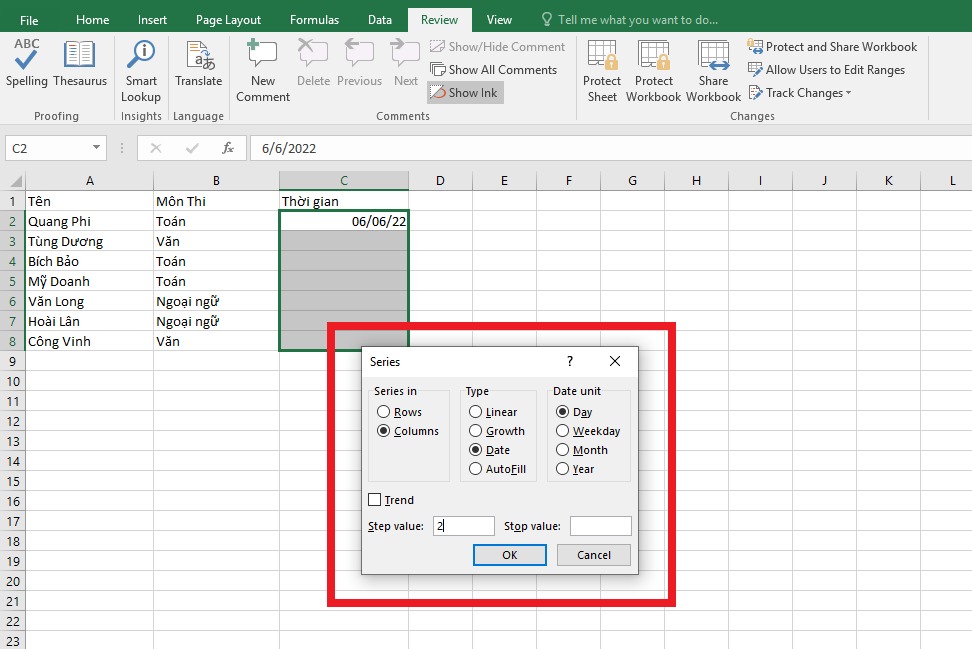
Bạn chọn DATE UNIT hoặc STEP VALUE tuỳ chọn
Bước 3: Nhấn OK là đã hoàn thành xong cách điền tự động.
Trên đây là những hướng dẫn tạo hàm tự nhảy ngày tháng trong Excel vô cùng đơn giản và hiệu quả. Hi vọng bài viết sẽ mang lại những thông tin hữu ích đến cho các bạn. Mega chúc các bạn thực hiện thành công!
Xem thêm >>>
Hướng dẫn dùng hàm IF có điều kiện trong Excel
Cách xuống dòng trong ô excel vô cũng đơn giản
Hướng dẫn cách in 2 mặt trong Excel cho người mới chưa biết
copyright © mega.com.vn