Giỏ hàng của bạn
Có 0 sản phẩm
17-10-2023, 9:02 am 690
Tổng hợp cách bật đèn bàn phím laptop trên các hãng khác nhau
Với bàn phím có đèn nền, bạn luôn có thể tìm đúng phím trên máy tính xách tay của mình trong phòng tối. Điều đó rất hữu ích nếu bạn thích làm việc muộn vào buổi tối. Cách bật đèn nền bàn phím sẽ khác nhau tùy theo thương hiệu laptop. Bài viết dưới đây sẽ tổng hợp cách bật đèn bàn phím laptop trên các hãng khác nhau.
Bài viết sẽ cung cấp các thông tin sau:

Tổng hợp cách bật đèn bàn phím laptop trên các hãng khác nhau
Đèn bàn phím đơn giản là những dải đèn LED bên dưới các phím bấm của laptop. Nó có chức năng hỗ trợ người dùng sử dụng được máy tính ngay cả trong bóng tối, người dùng sẽ không cần bật đèn điện làm ảnh hưởng những người xung quanh.
Nhà sản xuất laptop thường thiết kế các phím bấm bán trong suốt để ánh đèn có thể chiếu xuyên qua một cách dịu nhẹ, không gây chói mắt cho người dùng. Với nhiều laptop hiện đại, người dùng còn có thể chỉnh mức độ phát sáng theo ý thích.

Đèn nền bàn phím giúp bạn dễ nhận thấy kí tự trên phím hơn
Không phải tất cả bàn phím của máy tính xách tay đều có đèn nền. Bạn có thể kiểm tra điều này trong hướng dẫn sử dụng hoặc trên trang web của nhà sản xuất.
Với laptop HP, biểu tượng đèn nền bàn phím thường nằm ở phím F4 nhưng lại nằm ở phím F5 hoặc F11 trên một số dòng máy.
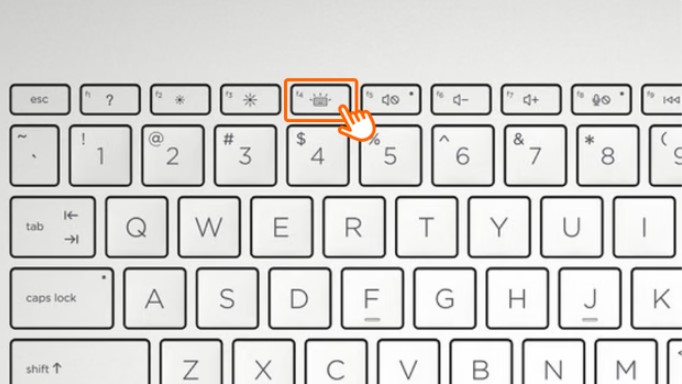
Bật đèn bàn phím laptop HP
Với laptop MSI, biểu tượng đèn nền bàn phím trông giống như mặt trời đang lặn. Bạn thường tìm thấy phím này trên phím + và - trên bàn phím số, hoặc trên phím PGUp và PGDn. Với một số kiểu máy, biểu tượng trông giống như bàn phím có sọc sáng. Nút bật đèn bàn phím trên laptop MSI thường ở trên F8. Nhấn phím Fn cùng với phím có biểu tượng ánh sáng để bật đèn bàn phím laptop MSI.
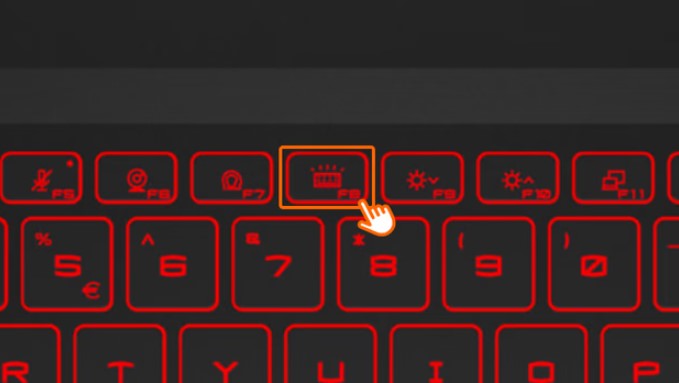
Bật đèn bàn phím laptop MSI
Bạn có thể thay đổi thêm cài đặt của ánh sáng bằng cách sử dụng phần mềm MSI Dragon Center hoặc phần mềm Steelseries. Phần mềm nào phù hợp với bạn tùy thuộc vào kiểu máy tính xách tay của bạn. Kiểm tra điều này trong hướng dẫn sử dụng hoặc trang web MSI.
Với laptop Dell, để bật đèn bàn phím bạn nhấn tổ hợp phím Fn + F5. Khi bạn nhấn tổ hợp phím một lần, bàn phím sẽ sáng với cấp độ 1 là sáng mờ. Nếu bạn muốn sáng rõ hơn ở cấp độ 2 thì tiếp tục nhấn tổ hợp phím Fn + F5 một lần nữa.
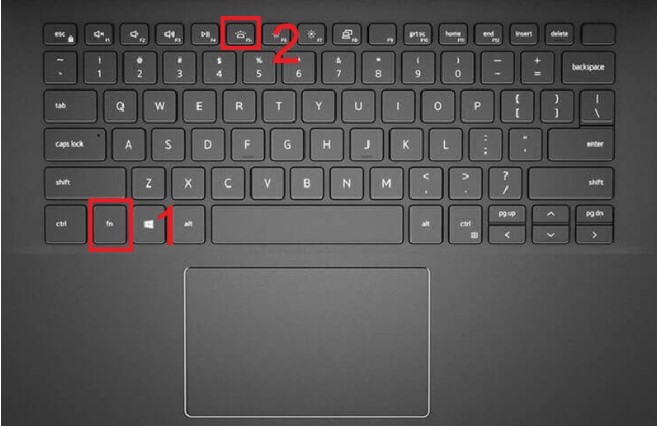
Bật đèn bàn phím laptop Dell
Ngoài ra, ở các dòng laptop Dell khác thì có thể sử dụng các phím tắt như ALT + F10, Fn + F10 hoặc F10,...
Với laptop Acer, biểu tượng đèn nền bàn phím trông giống như một hình vuông có chữ A và sọc. Bạn thường thấy biểu tượng này trên F8 hoặc F9, nhưng cũng có những mẫu mũ sử dụng phím F4.
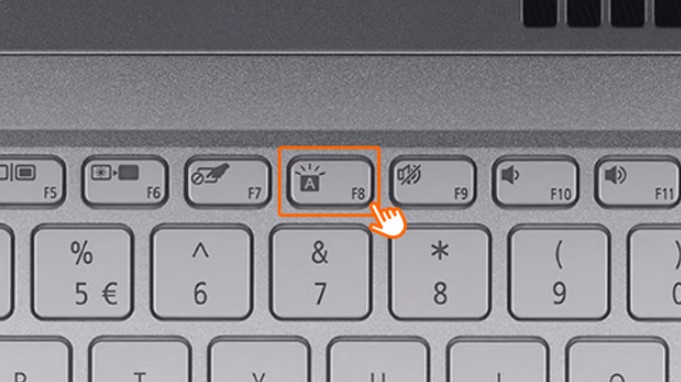
Bật đèn bàn phím laptop Acer
Nếu bạn muốn biết bàn phím máy tính xách tay Asus của bạn có đèn nền không thì bạn có thể thử xem bằng cách tìm biểu tượng phím có sọc. Với hầu hết các dòng laptop Asus, bạn có thể tìm thấy tùy chọn này trên phím F7. Ngoài ra còn có các mẫu máy bạn sử dụng phím F3 và F4. Với laptop chơi game Asus, bạn sử dụng phím mũi tên lên xuống.
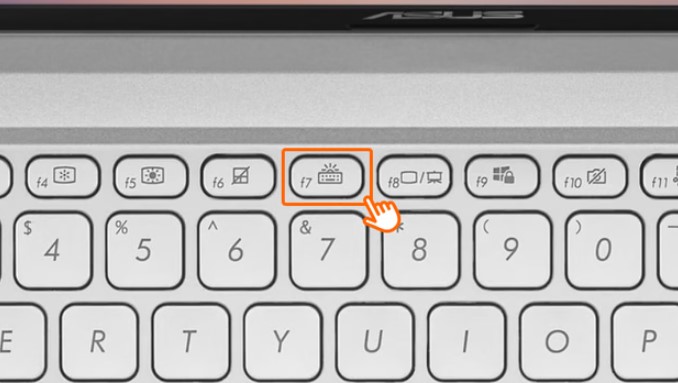
Bật đèn bàn phím laptop Asus
Tùy thuộc vào kiểu máy MacBook của bạn, bạn có thể điều chỉnh đèn nền bàn phím bằng Touch bar, bảng điều khiển hoặc bằng tổ hợp phím.
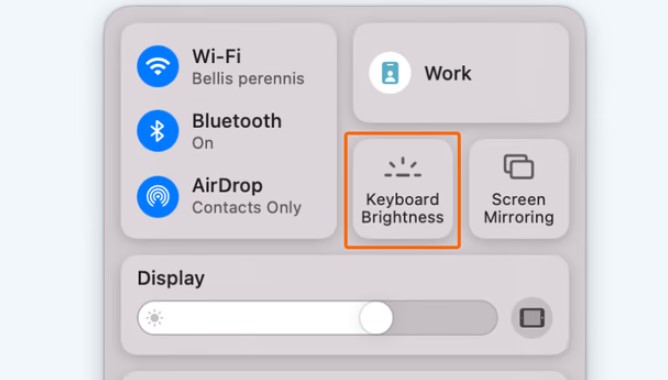
Tùy chỉnh đèn nền MacBook
Thực hiện bằng cách: Chọn System Preferences và chọn Keyboard. Sau đó bấm chọn Adjust keyboard brightness in low light.
Có thể bạn quan tâm: Cách điều chỉnh bố cục bàn phím đối với máy tính Windows 11
Nếu bạn nhấn đứng phím nhưng đèn nền bàn phím vẫn không bật hoặc không điều chỉnh đèn bàn phím được thì bạn cần phải thay đổi phím đó trong cài đặt Windows Mobility hoặc ứng dụng do nhà sản xuất của bạn cung cấp. Cài đặt này không phải lúc nào cũng có sẵn trong cài đặt Windows Mobility vì đây là một điều khiển tùy chọn được nhà sản xuất máy tính đặt ở đó. Nếu bạn không thấy tùy chọn này trong cài đặt Windows Mobility, hãy liên hệ với nhà sản xuất của bạn để biết thêm thông tin về ứng dụng độc quyền của họ.
Dưới đây là cách bật hoặc điều chỉnh đèn bàn phím Windows bằng cài đặt Mobility:
Bước 1: Nhấn phím Windows + X và nhấp vào Mobility Center.
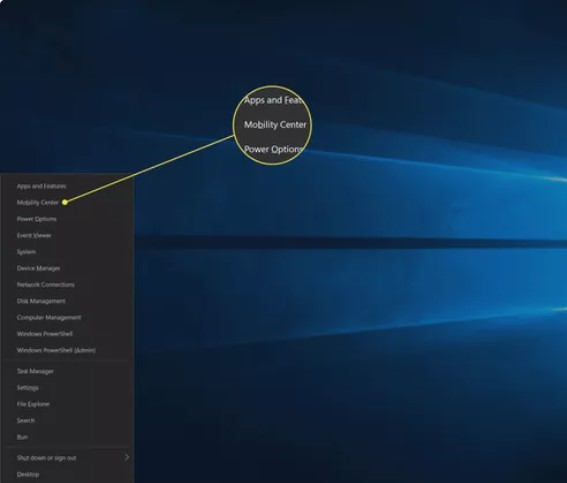
Nhấn vào Mobility Center
Bước 2: Xác định vị trí cài đặt Keyboard Brightness.
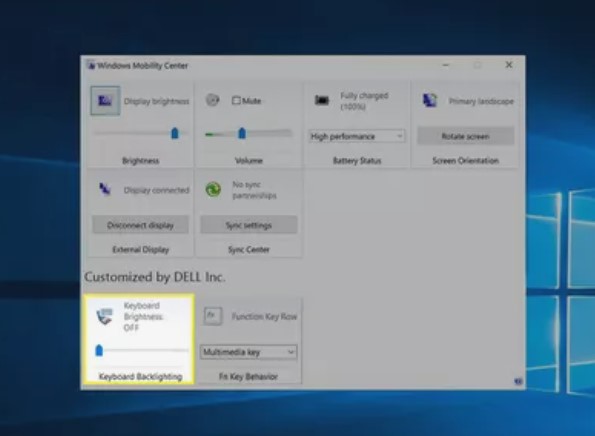
Tìm Keyboard Brightness
Bước 3: Nhấp vào thanh trượt và kéo nó sang phải.
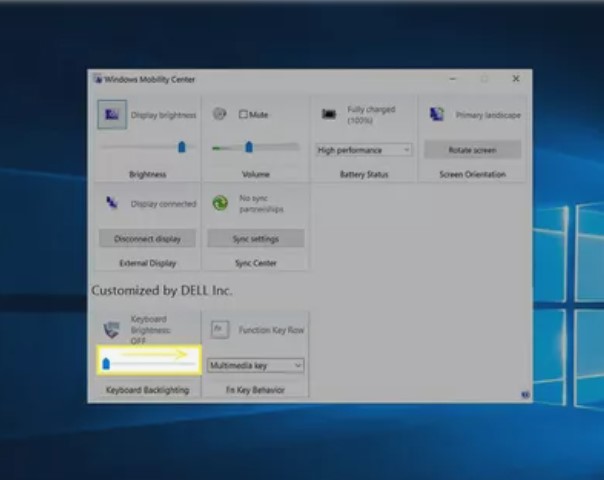
Nhấp vào thanh trượt và kéo nó sang phải
Mặc dù máy Mac được thiết kế để cho phép bạn điều khiển đèn bàn phím bằng các phím Tăng độ sáng và Giảm độ sáng trên bàn phím nhưng tính năng này có thể bị tắt trong system settings. Nếu không thể bật đèn bàn phím, bạn cần kiểm tra system settings của mình.
Dưới đây là cách bật đèn bàn phím trong macOS:
Bước 1: Nhấp vào biểu tượng Apple và chọn System Preferences.
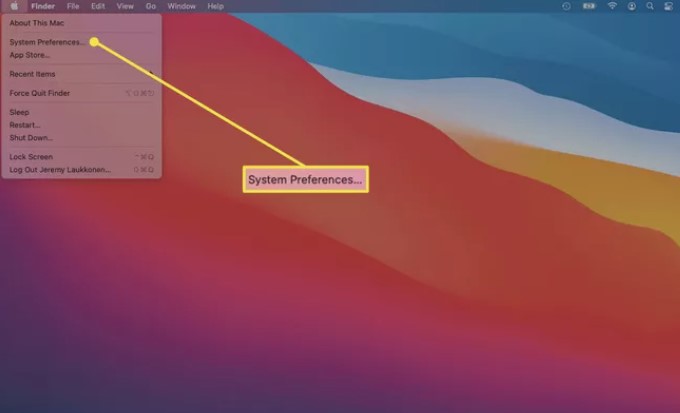
Chọn System Preferences
Bước 2: Nhấp vào Keyboard.
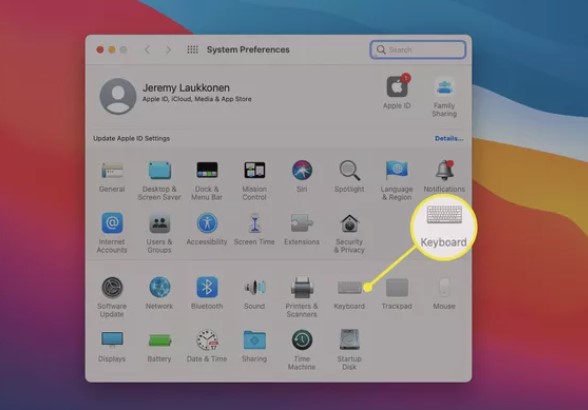
Nhấn vào Keyboard
Bước 3: Kiểm tra hộp Adjust keyboard light in low light.
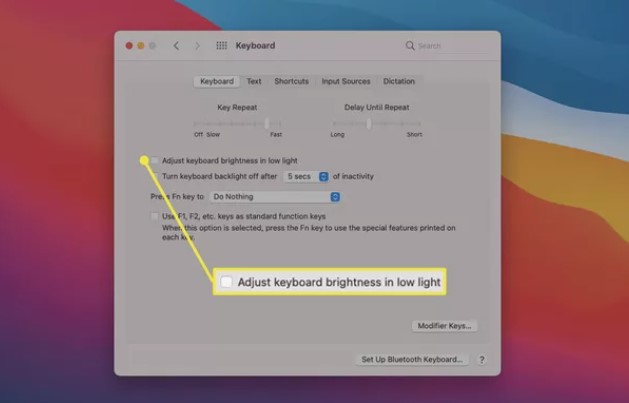
Kiểm tra hộp Adjust keyboard light in low light
Bước 4: Chọn hộp Turn keyboard backlight off after x seconds nếu bạn muốn đèn tắt khi bạn không gõ.
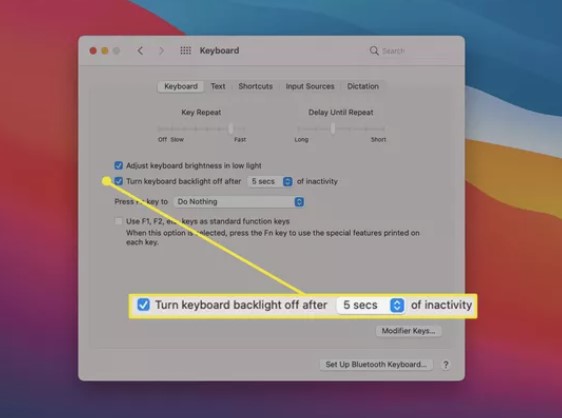
Chọn hộp Turn keyboard backlight off after x seconds
Bước 5: Nếu đèn bàn phím vẫn không bật, hãy đảm bảo không chọn hộp Use F1, F2, etc., keys as standard function.
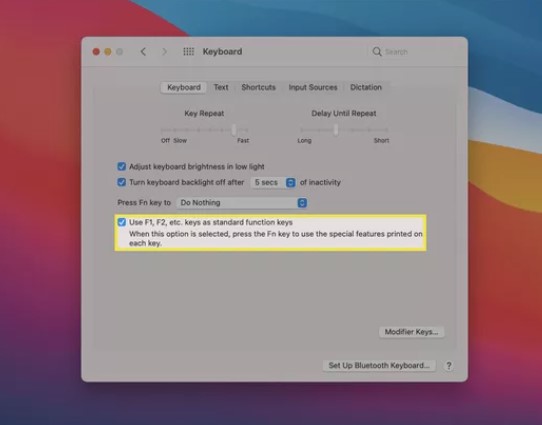
Bỏ chọn hộp Use F1, F2, etc., keys as standard function
Trên đây, MEGA đã tổng hợp cách bật đèn bàn phím laptop trên các hãng khác nhau. Ngoài ra, bài viết cũng hướng dẫn cách chỉnh sửa nếu đèn bàn phím laptop không sáng. Hy vọng bạn sẽ tìm được cách bật đèn bàn phím trên laptop của mình để dễ dàng làm việc vào buổi tối.
Xem thêm >>>
Mẹo hay bảo mật máy tính bằng cách khóa bàn phím laptop
Hướng dẫn kết nối bàn phím bluetooth với laptop, macbook
Cách khắc phục lỗi laptop không nhận bàn phím đơn giản 2023
copyright © mega.com.vn